
Brug Autoudfyld til at indsætte kreditkortoplysninger i Safari på Mac
Med Autoudfyld kan du nemt indsætte tidligere gemte kreditkortoplysninger, herunder sikkerhedskoden.
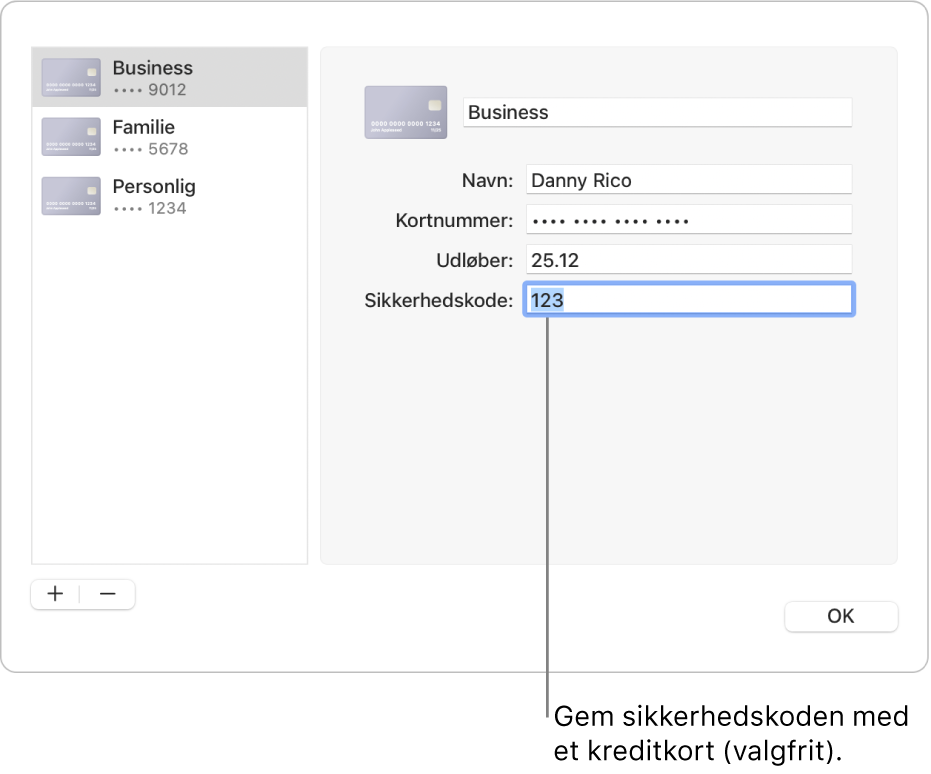
Tilføj eller fjern et gemt kreditkort
Vælg Safari > Indstillinger i Safari
 på din Mac, og klik derefter på Autoudfyld.
på din Mac, og klik derefter på Autoudfyld.Vælg “Kreditkort”, klik på Rediger, og følg derefter instruktionerne på skærmen.
Udfyld dine kreditkortoplysninger
Klik på et kreditkortfelt i appen Safari
 på din Mac, når du foretager et køb.
på din Mac, når du foretager et køb.Vælg på en liste med dine gemte kreditkort.
Hvis din Mac eller dit Apple-tastatur har Touch ID, kan du bruge Touch ID til at indsætte de gemte oplysninger om det valgte kreditkort. I Skift indstillinger til Touch ID & adgangskode kan du læse, hvordan du indstiller brug af Touch ID sammen med Autoudfyld i Safari.
Hvis et felt er tomt eller viser forkerte oplysninger, skal du klikke på feltet, klikke på kreditkortsymbolet og vælge de korrekte oplysninger (eller bruge Touch Bar).
Tip: Hvis du bruger iCloud-nøglering til at opbevare dine oplysninger sikkert på din Mac og på andre Apple-enheder, kan du bruge Autoudfyld til at indsætte tidligere gemte kreditkortoplysninger på alle enhederne.
Hvis du ikke kan udfylde kreditkortoplysninger automatisk
Prøv følgende:
Vælg Safari > Indstillinger i appen Safari
 på din Mac, klik på Autoudfyld, og sørg derefter for, at “Kreditkort” er valgt.
på din Mac, klik på Autoudfyld, og sørg derefter for, at “Kreditkort” er valgt.Hvis din Mac eller dit Apple-tastatur har Touch-id, og du vil bruge Touch ID til at udfylde kreditkortoplysninger, skal du vælge Apple

 i indholdsoversigten og derefter slå “Brug Touch ID til autoudfyldning af adgangskoder” til i højre side. (Du skal måske rulle nedad). Se Skift indstillinger til Touch ID & adgangskode.
i indholdsoversigten og derefter slå “Brug Touch ID til autoudfyldning af adgangskoder” til i højre side. (Du skal måske rulle nedad). Se Skift indstillinger til Touch ID & adgangskode.
Sådan beskytter Safari dine kreditkortoplysninger
Kreditkortoplysninger er krypteret i din macOS-nøglering. De er også krypteret i din iCloud-nøglering, hvis den er indstillet på din Mac.
Hvis du fjerner kreditkortoplysninger i Safari, slettes de fra macOS-nøgleringen. De fjernes også fra dine andre Apple-enheder, hvis din Mac og andre enheder er indstillet til iCloud-nøglering.
Af hensyn til sikkerheden skal du indstille din Mac til at vise login-vinduet, når den starter, og kræve en adgangskode, når vågeblus eller en skærmskåner afbrydes. Indstil iPhone, iPad og iPod touch, så det kræver en kode at låse skærmen op: Gå til Indstillinger > Face ID & kode (eller Touch ID & kode), og tryk derefter på Slå kode til.
Vigtigt: Safari udfylder automatisk dine oplysninger til alle, som bruger din Mac, med dit brugernavn. Det udfylder også automatisk oplysninger til alle, som bruger dine andre Apple-enheder, hvis iCloud-nøglering er indstillet på disse enheder og din Mac.