
Opret og arbejd med album i Fotos på Mac
Du kan oprette album for at organisere dine fotos og videoer. Du kan anbringe fotos i flere album.
Klik på et album på indholdsfortegnelsen for at se dets indhold. Du kan se album, du har oprettet, ved at klikke på Album i indholdsfortegnelsen, og derefter dobbeltklikke på et album i højre side.
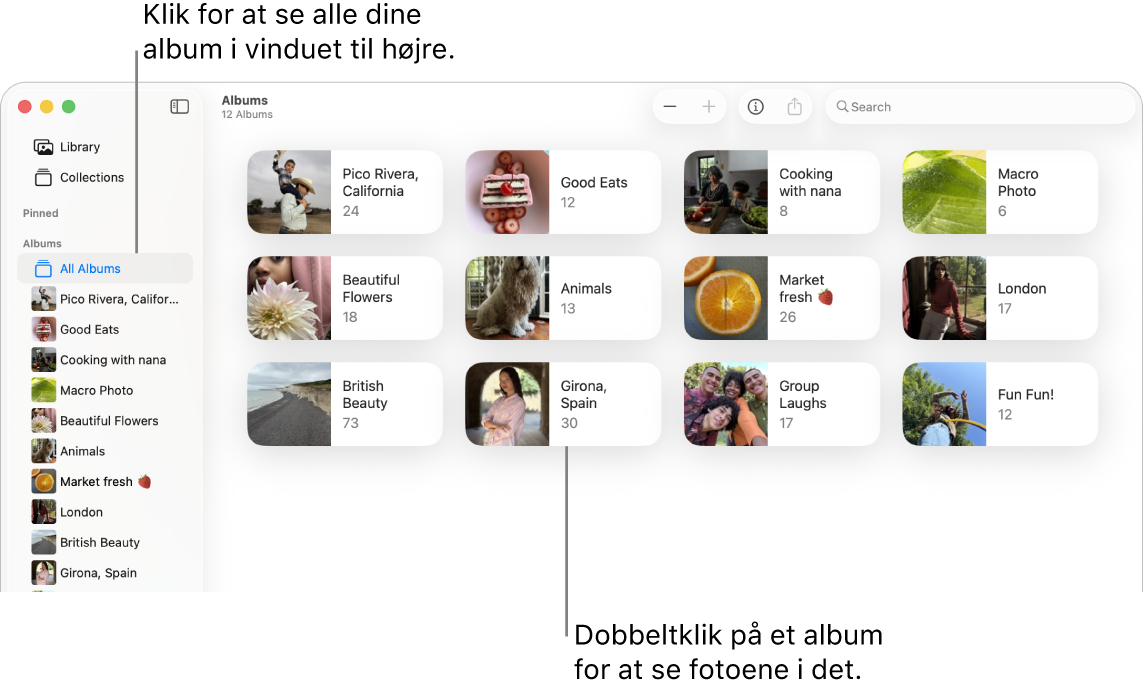
Se Opret smarte album for at oprette album, som automatisk indsamler fotos på basis af kriterier, du angiver.
Opret et album
Gå til appen Fotos
 på din Mac.
på din Mac.Gør et af følgende:
Opret et tomt album: Vælg Arkiv > Nyt album, eller hold markøren over Album i indholdsoversigten, klik på
 , og vælg Nyt album.
, og vælg Nyt album.Opret et nyt album med en gruppe fotos: Vælg fotoene, der skal være i det nye album, og vælg Arkiv > Nyt album med det valgte. Eller hold markøren over Album i indholdsoversigten, klik på
 , og vælg Nyt album med det valgte.
, og vælg Nyt album med det valgte.Tip: Du kan hurtigt oprette et nyt album fra en gruppe fotos ved at vælge fotoene og ctrl-klikke på et af de valgte fotos. Vælg derefter Føj til > Nyt album.
Skriv et navn til det nye album i indholdsoversigten, og tryk på Retur.
Tip: Hvis du vil angive et nøglefoto for et album – det foto, der repræsenterer albummet i vinduet Fotos – skal du dobbeltklikke på albummet for at åbne det, vælge et foto og derefter vælge Billede > Opret nøglefoto.
Føj fotos til et eksisterende album
Gå til appen Fotos
 på din Mac.
på din Mac.Vælg de fotos, du vil tilføje, og gør et af følgende:
Træk de valgte fotos til et album i indholdsoversigten.
Ctrl-klik på et af de valgte fotos, og vælg Føj til > [albumnavn].
Tip: Du kan føje fotos til et eksisterende album fra en mappe i Finder ![]() ved at trække mappen til albummet i indholdsoversigten. Hvis du vil spare lagringsplads, kan du slette fotoene fra mappen i Finder.
ved at trække mappen til albummet i indholdsoversigten. Hvis du vil spare lagringsplads, kan du slette fotoene fra mappen i Finder.
Fjern eller flyt rundt på fotos i et album
Gå til appen Fotos
 på din Mac.
på din Mac.Klik på Alle album under Album i indholdsoversigten, og dobbeltklik derefter på et album, eller ctrl-klik på et album i indholdsoversigten.
Hvis Alle album ikke vises i indholdsoversigten, skal du holde markøren over Album i indholdsoversigten og klikke på
 .
.Gør et af følgende:
Sorter fotos alfabetisk efter titel: Vælg Oversigt > Sorter, og vælg derefter Bevar sortering efter titel.
Opstil fotos efter dato: Vælg Oversigt > Sorter, og vælg derefter Bevar sorteringen efter ældste først eller Bevar sorteringen efter seneste først.
Flyt rundt på fotos: Træk fotoene til den ønskede rækkefølge.
Flyt fotos til et andet album: Vælg de ønskede fotos, og træk dem til et andet album i indholdsoversigten. Du kan også ctrl-klikke på de ønskede fotos og vælge Føj til > [albumnavn].
Fjern fotos fra et album: Vælg fotoene, og tryk derefter på Slet, eller vælg Billede > Fjern [antal] fotos i album.
Fotoene fjernes kun fra dette album, ikke fra andre album i fotobiblioteket. Hvis du ved en fejl kommer til at fjerne et foto fra et album, skal du vælge Rediger > Fortryd for at gendanne det.
Bemærk: Du kan ikke slette enkeltfotos fra et smart album eller fra de samlinger, der er oprettet til dig, f.eks. Videoer eller Serier. Fotoene føjes automatisk til disse samlinger ud fra samlingens søgekriterier.
Flyt rundt på album
Gå til appen Fotos
 på din Mac.
på din Mac.Klik på et album under Album i indholdsoversigten.
Hvis dine album ikke vises i indholdsoversigten, skal du holde markøren over Album i indholdsoversigten og klikke på
 .
.Gør et af følgende:
Omdøb album: Ctrl-klik på et album, vælg Omdøb album, og skriv derefter et navn på albummet.
Dubler album: Ctrl-klik på et album, og vælg Dubler album.
Flet album: Træk et album til et andet album.
Sorter album alfabetisk efter titel: Ctrl-klik på et album, og vælg Sorter > Bevar sortering efter titel.
Opstil album efter dato: Ctrl-klik på et album, og vælg Sorter > Bevar sortering efter ældste først eller Bevar sortering efter seneste først.
Flyt album rundt manuelt: Træk albummene til den ønskede rækkefølge.
Slet album
Gå til appen Fotos
 på din Mac.
på din Mac.Ctrl-klik på det album, der skal slettes, i indholdsoversigten.
Hvis dine album ikke vises i indholdsoversigten, skal du holde markøren over Album i indholdsoversigten og klikke på
 .
.Vælg Slet album, og klik på Slet.
Albummet fjernes fra dit bibliotek og fra iCloud, men alle fotos og videoer fra albummene bliver i biblioteket. Hvis du ved en fejl kommer til at fjerne et album, skal du vælge Rediger > Fortryd Slet album for at gendanne det.