
Rediger og gør en video bedre i Fotos på Mac
Du kan justere videoer og gøre dem bedre ved at foretage små farvejusteringer eller skabe fantastiske visuelle effekter. Du kan endda se, afspille og redigere 10-bit HDR-videoer (HLG-kodede). Redigeringsværktøjerne i Fotos ændrer udseendet på videoer på samme måde som fotos. Du kan forbedre farver og anvende filtre på videoer og endda beskære dem og rette dem ud. De ændringer, du foretager, påvirker hele videoen (du kan ikke nøjes med at ændre en del af den).
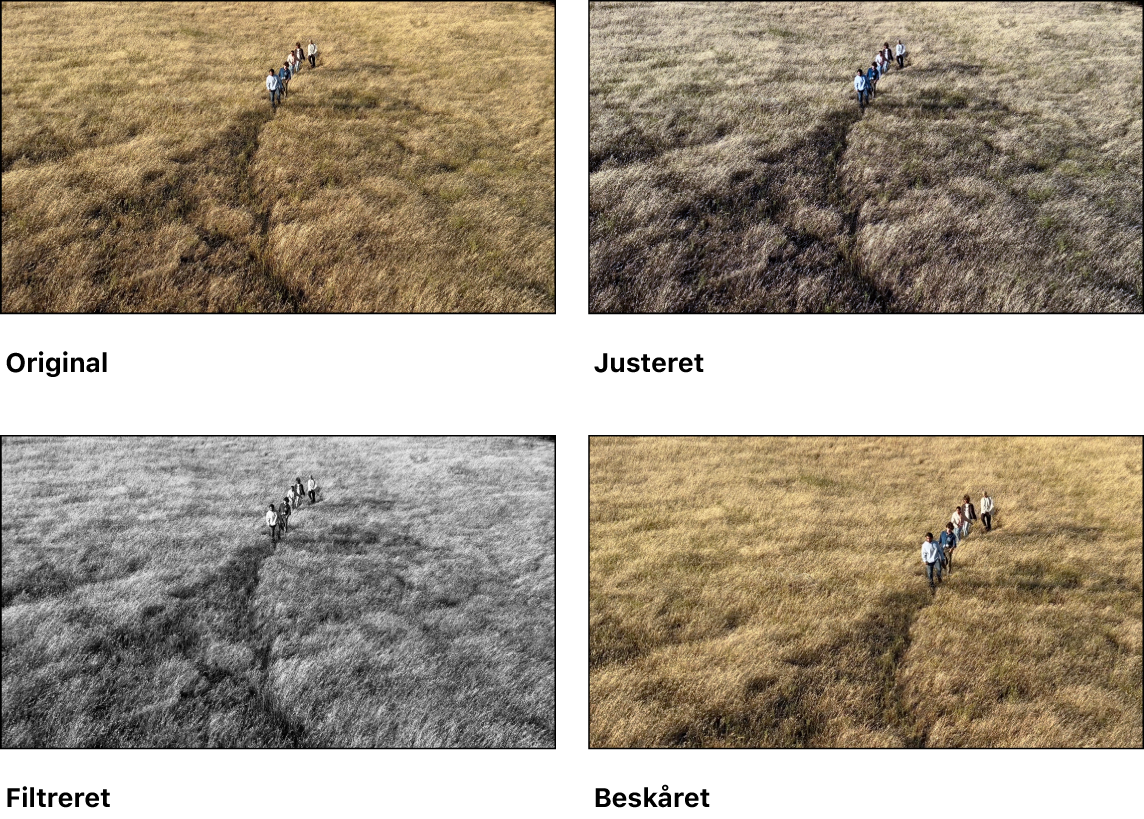
Du kan også bruge værktøjerne Automatisk forbedring og Roter på redigeringsværktøjslinjen til at redigere videoer. Se Redigering i grundtræk i Fotos på Mac.
Rediger en video
Du kan justere lys, farver m.m. for at opnå det ønskede udseende. (Du kan ikke bruge værktøjerne Retoucher og Røde øjne til at ændre videoen; disse justeringsmuligheder er utydelige i vinduet Juster). Når du anvender justeringer på en video, ændres den originale optagelse ikke. Du kan altid vende tilbage til videoens oprindelige udseende.
Gå til appen Fotos
 på din Mac.
på din Mac.Dobbeltklik på en video for at åbne den, og klik derefter på Rediger på værktøjslinjen.
Klik på Juster på værktøjslinjen for at se justeringsmuligheder, og foretag derefter en af følgende handlinger:
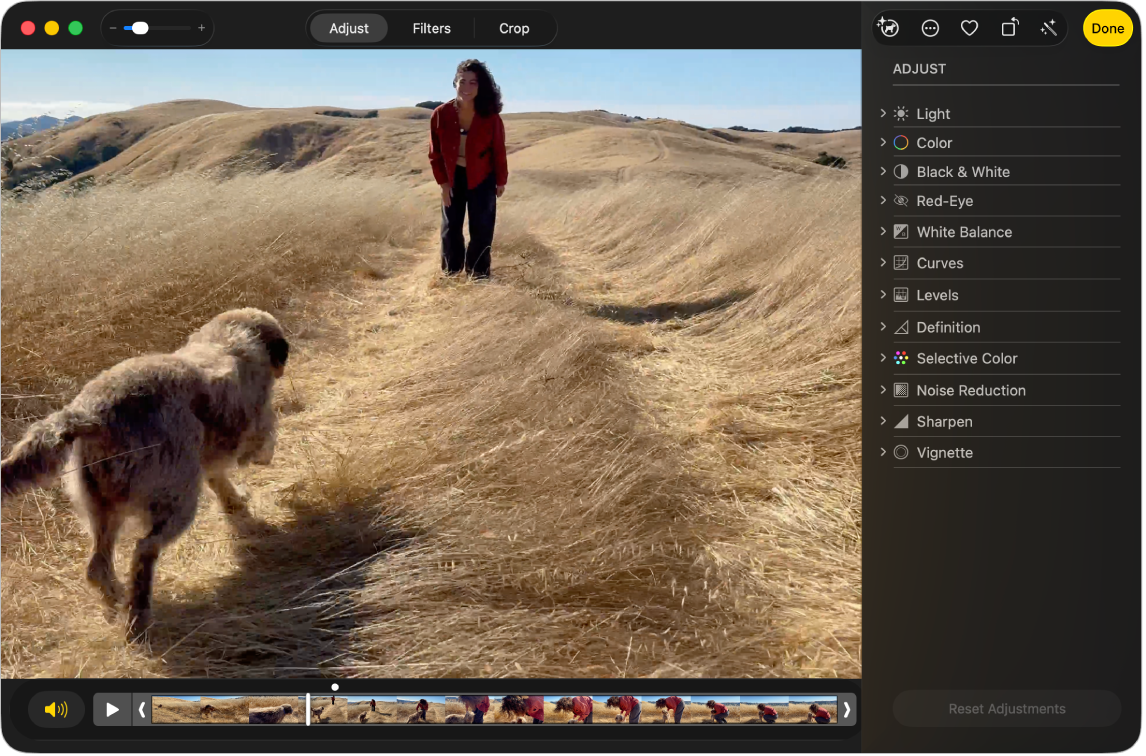
Rediger rumlig lyd med lydmiks i videoer, der er taget på iPhone 16 og iPhone 16 Pro
Når du optager en video på iPhone 16-modeller, optager den flere formater, f.eks. Rumlig lyd og Stereo for at gøre en større tilpasning af lyd muligt. Hvis du optager video med Rumlig lyd slået til, kan du senere redigere videolyden på din Mac - f.eks. for at reducere baggrundsstøj for at fokusere på personen, der taler til kameraet.
Gå til appen Fotos
 på din Mac.
på din Mac.Dobbeltklik på en video, som blev optaget på en iPhone 16-model, og klik på Rediger på værktøjslinjen.
Vælg et af følgende i Lydmiks:
Standard: Afspil den originale lyd, som du har optaget.
I rammen: Reducer lyde og stemmer fra kilder, som ikke er synlige i videobilledet.
Studielys: Reducer baggrundslyde og brug rumklang for at få det til at lyde mere som om du optog i et professionelt lydstudie.
Filmisk: Placer alle stemmer på et spor i forgrunden og lad lyde i omgivelserne forblive i surround, ligesom lyden på film.
Træk mærket Intensitet under videoen for at reducere eller øge effekten.
Du kan læse mere om Rumlig lyd i Skift indstillinger til lydoptagelse i Brugerhåndbog til iPhone.
Afspil din video med en lavere hastighed
Du kan nedsætte hastigheden i videoer, som blev optaget med en høj billedfrekvens, så du får en dramatisk effekt.
Gå til appen Fotos
 på din Mac.
på din Mac.Dobbeltklik på en video for at åbne den, og klik derefter på Rediger på værktøjslinjen.
Klik på Juster på værktøjslinjen, klik på lokalmenuen nederst til højre i videoen, og vælg derefter en afspilningshastighed:
Normal hastighed: Afspil din video med normal hastighed. Dette er altid tilgængeligt.
Halv hastighed: Sænk hastigheden på din video til en halv gange hastighed. Tilgængelig, hvis du optog videoen med en billedfrekvens på mindst 60 billeder pr. sekund.
En kvart gange hastighed: Sænk hastigheden på din video til en kvart gange hastighed. Tilgængelig, hvis du optog videoen med en billedfrekvens på mindst 120 billeder pr. sekund.
En femtedel gange hastighed: Sænk hastigheden på din video til en femtedel gange hastighed, eller 24 billeder pr. sekund. Tilgængelig, hvis du optog videoen med en billedfrekvens på mindst 120 billeder pr. sekund.
Bemærk: Afspilningsmulighederne afhænger af formatet på den video, du har optaget. Jo større formatet, som du optager er, jo flere muligheder er tilgængelige.
Anvend et filter på en video
Du kan anvende et filter på en video for at give den et køligere eller varmere udseende eller anvende en særlig sort/hvid effekt. Når du anvender filteret, kan du tilpasse omfanget af den filtrering, der vises.
Gå til appen Fotos
 på din Mac.
på din Mac.Dobbeltklik på en video for at åbne den, og klik derefter på Rediger på værktøjslinjen.
Klik på Filtre på værktøjslinjen, og klik derefter på det ønskede filter, og træk mærket for at ændre filtrets udseende.
Se Føj filtre til fotos og videoer.
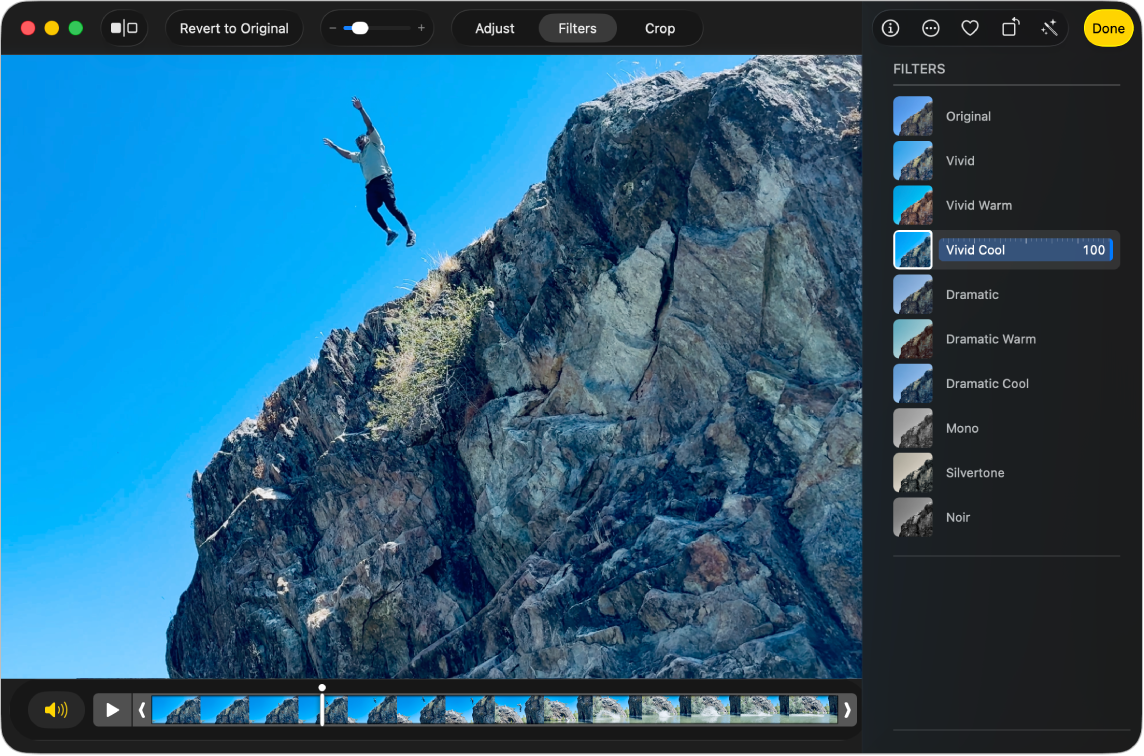
Tilpas e video
Du kan tilpasse et videoklip, så det begynder og slutter på bestemte steder. Ingen optagelser slettes, når du tilpasser en video. Du kan senere gendanne den del af videoen, der er skåret væk.
Gå til appen Fotos
 på din Mac.
på din Mac.Dobbeltklik på en video for at åbne den, og klik derefter på Rediger på værktøjslinjen.
Klik på Juster på værktøjslinjen, og træk derefter tilpasningshåndtagene i hver ende for at gøre videoen kortere.

Du vælger et plakatbillede til videoen ved at trække afspilningsmærket til den ønskede position og derefter vælge Billede > Opret plakatbillede.
Du kan annullere tilpasningen ved at trække tilpasningshåndtagene tilbage til deres oprindelige position. Du kan også klikke på Tilbage til original på værktøjslinjen for at fjerne alle de justeringer, du har foretaget af videoen.
Beskær eller ret en video ud
Du kan beskære eller rette en video ud for at centrere eller ændre placeringen af motivet i videoen. Du kan også rette en video ud, hvis videoen blev optaget i en skæv vinkel.
Gå til appen Fotos
 på din Mac.
på din Mac.Dobbeltklik på en video for at åbne den, og klik derefter på Rediger på værktøjslinjen.
Klik på Beskær på værktøjslinjen, og træk vælgerektanglet for at omslutte det område, du vil beholde i billedet.
Du kan også trække hældningshjulet for at justere videoens vinkel. Se Beskær og ret fotos ud.
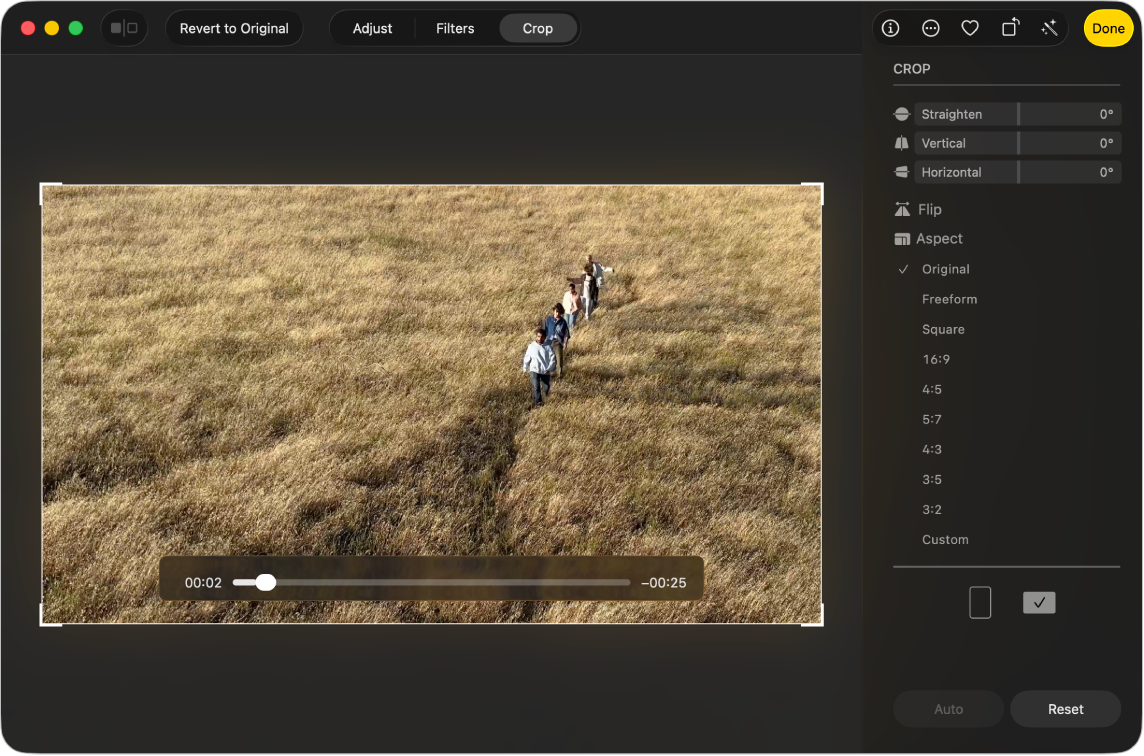
Du kan også klikke på Auto for at rette videoen ud automatisk. Klik på Nulstil for at annullere beskæringen.
Rediger en video i slowmotion
Med en iPhone eller iPad kan du optage video i slowmotion med funktionen Slowmotion. I Fotos på din Mac kan du ændre det tidspunkt, hvor en video, der er optaget i slowmotion, skal sænke hastigheden og øge den igen.
Gå til appen Fotos
 på din Mac.
på din Mac.Dobbeltklik på en video i slowmotion for at åbne den, og klik derefter på Rediger på værktøjslinjen.
Klik på Juster på værktøjslinjen, og træk de lodrette linjer under billedfremviseren for at ændre det tidspunkt, hvor videoen bliver langsommere og derefter hurtigere.
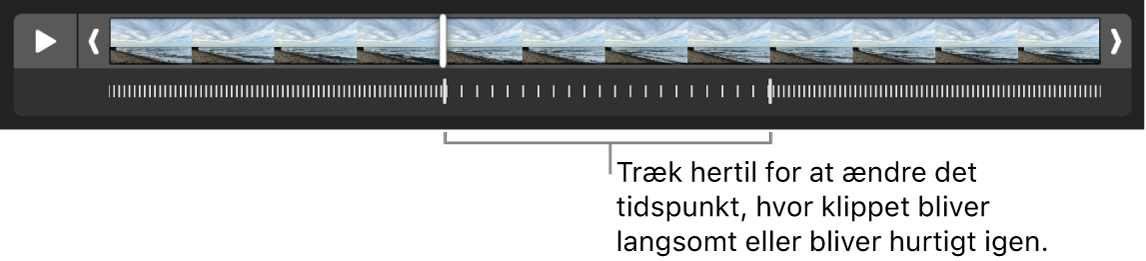
Når du har redigeret et videoklip i slowmotion, kan du vende tilbage til originalen ved at klikke på Tilbage til original. Det fjerner alle de justeringer, du har foretaget til videoen.