Brugerhåndbog til Keynote på iPhone
- Velkommen
- Nyheder i Keynote 14.2
-
- Intro til Keynote
- Intro til billeder, diagrammer og andre objekter
- Opret en præsentation
- Vælg, hvordan du vil navigere i en præsentation
- Åbn en præsentation
- Gem og navngiv en præsentation
- Find en præsentation
- Udskriv en præsentation
- Kopier tekst og objekter mellem apps
- Grundlæggende bevægelser på den berøringsfølsomme skærm
- Opret en præsentation vha. VoiceOver
-
- Juster objekters gennemsigtighed
- Udfyld figurer og tekstfelter med farve eller et billede
- Tilføj en ramme om et objekt
- Tilføj en billedtekst eller en titel
- Tilføj en refleksion eller en skygge
- Brug objektformater
- Skift størrelse på, roter og spejlvend objekter
- Tilføj forbundne objekter for at gøre din præsentation interaktiv
-
- Send en præsentation
- Introduktion til samarbejde
- Inviter andre til at samarbejde
- Samarbejd om en delt præsentation
- Se den seneste aktivitet i en delt præsentation
- Rediger indstillinger til en delt præsentation
- Hold op med at dele en præsentation
- Delte mapper og samarbejde
- Brug Box til at samarbejde
- Opret en animeret GIF
- Tilføj din præsentation i en blog
- Copyright
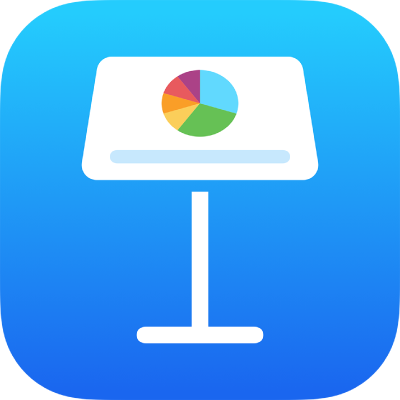
Marker tekst i Keynote på iPhone
Du kan markere tekst i tekstfelter og figurer. Markeringerne bliver ikke vist på udskrevne præsentationer.
Når flere personer arbejder på en præsentation, vises hver persons markeringer med en særskilt farve. Under Indstil dit forfatternavn til kommentarer kan du læse, hvordan du skifter farve.
Tip: Hvis du vil have markeringer, der kan ses i den endelige præsentation, kan du føje en baggrundsfarve til tekst. Denne type markering er ikke blandt korrekturværktøjerne i Keynote.
Tilføj eller fjern en markering
Du kan markere tekst overalt undtagen i diagrammer og tabelceller.
Bemærk: Hvis præsentationen er delt med andre, kan kun du og ejeren af præsentationen slette din markering. Hvis en anden person føjer en kommentar til din markering, ændres forfatternavnet og markeringsfarven til denne persons forfatternavn og markeringsfarve, og du kan ikke slette kommentaren.
Tilføj en markering: Vælg tekst, og tryk på Marker.
Fjern en markering: Tryk to gange på den markerede tekst, og tryk derefter på Fjern markering.
Markeringer, der er tilføjet på denne måde, vises ikke på udskrevne dokumenter eller i PDF-dokumenter. Du kan læse, hvordan du tilføjer permanente markeringer, under Føj en baggrundsfarve til tekst.
Føj en kommentar til markeret tekst
Tryk på den markerede tekst.
Tryk på “Tilføj en kommentar”, og skriv kommentaren.
Tryk på OK.