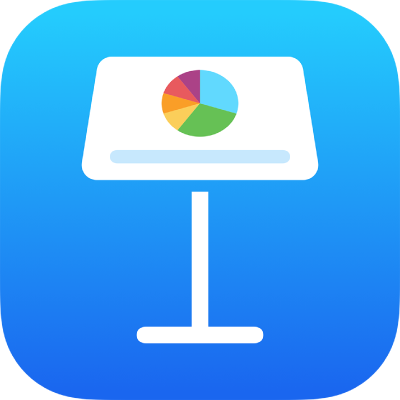
Brug VoiceOver til at oprette en Keynote-præsentation på iPhone
Du kan oprette en Keynote-præsentation på din iPhone eller iPad ved hjælp af VoiceOver – en avanceret skærmlæser, der giver dig mulighed for at bruge din enhed uden at kunne se skærmen. Begynd med et tema, som er et sæt færdige lysbilledlayout og -elementer, og tilføj derefter dit eget indhold. Hvert enkelt tema anvender koordinerede skrifter, tekstformater og farver for at give et ensartet udseende.
VoiceOver kan også fortolke data fra diagrammer i din præsentation ved at læse aksebeskrivelser op, sammenfatte data og deres tendenser og afspille en serie af forskellige toner, der repræsenterer værdierne i diagrammet fra venstre til højre.
Vælg et tema
Du kan vælge et tema med lysbilleder i standardstørrelse eller brede lysbilleder eller et specielt tema, som er et tema, du har ændret og gemt for at bruge det igen senere. Du vælger et tema i temavælgeren.
Gå til appen Keynote
 på din iPhone.
på din iPhone.Første gang du åbner Keynote, åbnes præsentationsadministrationen. Skub til venstre eller højre (eller brug venstre- eller højrepilen på tastaturet), indtil du hører ”Vælg et tema”, og tryk derefter to gange for at åbne temavælgeren.
Åbn VoiceOver-rotoren, og brug indstillingen Overskrifter til at navigere gennem temakategorierne, f.eks. Fed og Minimal.
Bemærk: Du skal muligvis rulle for at høre alle kategorierne.
Skub til venstre og højre, indtil du hører navnet på det tema, du vil bruge, og tryk to gange for at vælge det.
Hvis du f.eks. vil oprette en præsentation med fotos på en enkel sort baggrund, kan du eksempelvis vælge temaet Foto-essay.
Hvis du ikke vil bruge et tema fra kategorien Almindelig, skal du skubbe til venstre eller højre, indtil du hører “knappen Ellipse”, og derefter trykke to gange for at åbne menuen Indstillinger. Skub op eller ned, indtil du hører “Bred (16:9)”, og tryk derefter to gange for at vælge det.
Rediger lysbilleders layout
Du kan hurtigt ændre et lysbilledes udseende ved at vælge et andet lysbilledlayout. Det gør du på menuen Format.
Gå til appen Keynote
 på din iPhone, og åbn en præsentation.
på din iPhone, og åbn en præsentation.Åbn VoiceOver-rotoren, og brug indstillingen Beholdere til at navigere fra lærredet til værktøjslinjen.
Skub til venstre eller højre (eller brug venstre- eller højrepilen på tastaturet) for at navigere gennem værktøjslinjen, indtil du hører “knappen Format”. Tryk derefter to gange for at åbne menuen Format.
Hvis du vil høre det aktuelle lysbilledlayout, skal du skubbe til højre, indtil du hører det valgte lysbilledlayout.
Du vælger et nyt lysbilledlayout ved at trykke to gange på knappen Layout på menuen Vælg, skubbe, indtil du hører det ønskede, og derefter trykke to gange på det.
Tilføj din egen tekst
Lysbilledlayout indeholder eksempeltekstfelter med tekst til titler, undertitler, brødtekst og andre tekstelementer. Du kan erstatte alle eksempeltekster med din egen tekst.
Gå til appen Keynote
 på din iPhone, og åbn en præsentation med eksempeltekst.
på din iPhone, og åbn en præsentation med eksempeltekst.Åbn VoiceOver-rotoren, og brug indstillingen Beholdere til at navigere til lærredet.
Du navigerer gennem indholdet på lærredet ved at skubbe til venstre eller højre (eller bruge venstre- eller højrepilen på tastaturet). Når du hører den tekst, du vil erstatte, skal du trykke to gange for at vælge tekstfeltet.
Tryk to gange igen, og skriv derefter, for at tilføje din egen tekst.
Tilføj dine egne medier
Du kan erstatte eksempelmedierne på et lysbillede med dine egne billeder og videoer. Det gør du på lærredet.
Gå til appen Keynote
 på din iPhone, og åbn en præsentation med medieeksempler.
på din iPhone, og åbn en præsentation med medieeksempler.Åbn VoiceOver-rotoren, og brug indstillingen Beholdere til at navigere til lærredet.
Du navigerer gennem indholdet på lærredet ved at skubbe til venstre eller højre (eller bruge venstre- eller højrepilen på tastaturet). Når du hører navnet på et billede, du vil erstatte, trykker du to gange for at vælge det.
Skub til venstre eller højre gennem billedets håndtag, til du hører “Knappen Erstat billede”, og tryk derefter to gange for at åbne lokalmenuen Album.
Gør et af følgende for at vælge det medie, du vil bruge:
Hvis du vil bruge et foto eller en video på lokalmenuen Album: Vælg et album, og tryk derefter to gange for at vælge det medie, du vil tilføje.
Hvis du vil bruge et foto eller en video fra iCloud eller en anden tjeneste: Tryk to gange på Indsæt under albummene, og tryk derefter to gange for at vælge det medie, du vil tilføje.
Hvis du vil bruge et nyt foto eller en ny video: Vælg Tag foto eller optag video, og vælg Brug foto eller Brug video.
Billedet eller videoen erstatter automatisk eksempelmediet på lysbilledet.
Du kan også indsætte dine egne figurer og andre objekter ved at vælge menuen Indsæt på værktøjslinjen. Du kan navigere til værktøjslinjen fra lysbilledlayoutområdet ved at bruge indstillingen Beholdere i VoiceOver-rotoren.
Du kan læse, hvordan du føjer tilgængelighedsbeskrivelser til billeder, lyd og videoer (der læses op af VoiceOver eller andre hjælpemiddelteknologier), under Tilføj en billedbeskrivelse, Tilføj en lydbeskrivelse eller Tilføj en videobeskrivelse.
Afspil en præsentation
Når du afspiller en præsentation på din Mac, læser VoiceOver teksten og billederne på det aktuelle lysbillede op. Præsentationen afspilles på fuld skærm.
Du kan læse, hvordan du afspiller din præsentation på en separat skærm, under Afspil en præsentation på en separat skærm.
Gå til appen Keynote
 på din iPhone, og åbn en præsentation.
på din iPhone, og åbn en præsentation.Åbn VoiceOver-rotoren, og brug indstillingen Beholdere til at navigere fra lysbilledlayoutområdet til værktøjslinjen.
Skub til venstre eller højre på værktøjslinjen (eller brug venstre- eller højrepilen på tastaturet), indtil du hører det lysbillede, du vil starte med. Tryk derefter to gange for at vælge det.
Naviger tilbage til værktøjslinjen, skub til venstre eller højre, indtil du hører “knappen Afspil”, og tryk derefter to gange for at afspille lysbilledshowet.
Hvis du bruger et tastatur, kan du også afspille lysbilledshowet fra det pågældende lysbillede ved at trykke på Alternativ-Kommando-P.
Du navigerer rundt på lysbilledet og hører billeder og tekst ved at skubbe til venstre eller højre.
Du gennemgår præsentationen på en af følgende måder:
Ryk frem til det næste byg eller lysbillede: Tryk to gange.
Gå et lysbillede tilbage, eller nulstil byggene på lysbilledet: Skub med tre fingre.
Hop til et andet lysbillede: Brug indstillingen Handling i VoiceOver-rotoren til at vælge “Vis lysbillednavigator”, skub til venstre eller højre, indtil du hører det lysbillede, du vil afspille, og tryk derefter to gange for at gå til det pågældende lysbillede.
Brug VoiceOver til at fortolke diagramdata
I iOS 15 eller en nyere version eller iPadOS 15 eller en nyere version kan VoiceOver give nyttige oplysninger om diagrammer i din præsentation, herunder akseoplysninger, dataenes form, minimumsværdier, maksimumsværdier m.m. VoiceOver kan også afspille en serie af toner, der repræsenterer værdierne i diagrammet fra venstre til højre.
Gå til appen Keynote
 på din iPhone, og åbn en præsentation med et diagram.
på din iPhone, og åbn en præsentation med et diagram.Vælg det diagram, du vil have flere oplysninger om.
Skub til venstre eller højre for at vælge et datapunkt i diagrammet.
Åbn VoiceOver-rotoren, og vælg derefter indstillingen Lydgraf.
Skub op eller ned for at vælge en af følgende muligheder:
Beskriv diagram: Leverer en liste med navnet på hver akse og en liste med antallet af serier.
Diagramoplysninger: Åbner en tilgængelig diagramoversigt, som giver adgang til lydgrafen, resumeer, statistik m.m.
Afspil lydgraf: Afspiller en række toner, der repræsenterer værdierne i diagrammet – fra venstre til højre – ved hjælp af en række forskellige tonehøjder. Jo højere værdi, jo højere er tonen.