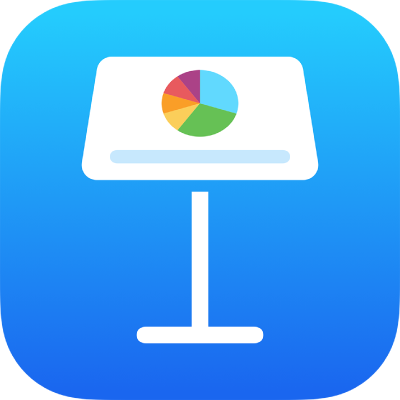
Eksporter til PowerPoint-format eller et andet arkivformat i Keynote på iPhone
Hvis du vil gemme en kopi af en Keynote-præsentation i et andet format, skal du eksportere den i det nye format. Det er praktisk, når du skal sende præsentationen til personer, der bruger en anden app. Evt. ændringer foretaget i den eksporterede præsentation har ingen indflydelse på originalversionen. Keynote husker også de sidste eksportindstillinger, du brugte.
Bemærk: Hvis originalarkivet er udstyret med en adgangskode, anvendes den også på kopier eksporteret i PDF- og PowerPoint-format.
Gem en kopi af en Keynote-præsentation i et andet format
Gå til appen Keynote
 på din iPhone, og åbn den præsentation, du vil eksportere.
på din iPhone, og åbn den præsentation, du vil eksportere.Tryk på
 , tryk på Eksporter, og tryk derefter på et format.
, tryk på Eksporter, og tryk derefter på et format.PDF: Du kan åbne og nogle gange redigere disse arkiver med apps som Billedfremviser og Adobe Acrobat. Tryk på et layout øverst på menuen Eksportmuligheder for at vælge, hvad der skal vises på hver side i PDF-dokumentet. Afhængigt af det layout, du vælger, kan du inkludere kommentarer, præsentationsnoter og vælge, hvor mange lysbilleder der skal vises på hver side m.m. Hvis du vælger Inkluder hvert stadie i byg, udskrives hvert byg på sin egen side i den samme rækkefølge, det har i præsentationen.
Tryk på Billedkvalitet, og vælg en indstilling (jo højere billedkvalitet, jo større arkivstørrelse). Hvis du har tilføjet et billede, en tegning, lyd eller videobeskrivelser til hjælpemiddelteknologier (f.eks. VoiceOver), eksporteres de automatisk. Tryk på Tilgængelighed og derefter på Til, hvis du vil inkludere tilgængelighedsmærker til store tabeller.
PowerPoint: Disse arkiver kan åbnes og redigeres med Microsoft PowerPoint i .pptx-format.
Film: Lysbilleder eksporteres i.mov-format og indeholder lyden fra præsentationen. Hvis du kun vil eksportere en del af præsentationen, skal du trykke på Lysbilledudsnit og derefter skrive det første og det sidste lysbillednummer. Brug betjeningsmulighederne til timing til at vælge, hvor hurtigt filmen går fra et lysbillede eller byg til det næste. Du vælger en opløsning ved at trykke på Opløsning og vælge en mulighed. Du kan ændre filmens format, billedfrekvens, farveområde eller baggrundstransparens ved at trykke på Avancerede indstillinger og derefter bruge betjeningsmulighederne til at foretage ændringer.
Filmen rykker frem til det næste lysbillede eller byg i henhold til de tidsintervaller, du indstiller (til overgange og byg, der er indstillet til at starte Ved tryk). Hvis du har en animation, der er indstillet til at rykke frem efter et tidligere byg eller en tidligere overgang, har det tidsinterval, du angiver, ingen indflydelse.
Animeret GIF: Du kan eksportere valgte lysbilleder som en animeret GIF, som du kan sende eller publicere. Se Opret en animeret GIF.
Billeder: Lysbilleder eksporteres som JPEG-, PNG-, HEIC- eller TIFF-arkiver. Tryk på Lysbilledudsnit for at vælge de lysbilleder, du vil eksportere som billeder. Vælg et billedformat (jo højere billedets kvalitet er, jo større bliver arkivet). Slå Inkluder byg til for at inkludere alle byganimationer som et enkelt billede.
Keynote-tema: Præsentationen gemmes som et tema i temavælgeren.
Du kan også dele dit tema. Du kan få flere oplysninger i Opret og administrer specielle temaer.
Tryk på Eksporter i øverste højre hjørne, og tryk derefter på en af de måder, præsentationen kan sendes, gemmes eller slås op på.
Vælg en placering, eller skriv de nødvendige oplysninger (f.eks. en e-mailadresse, hvis du sender en e-mail), og send eller publicer kopien.