Brugerhåndbog til Keynote på iPhone
- Velkommen
- Nyheder i Keynote 14.2
-
- Intro til Keynote
- Intro til billeder, diagrammer og andre objekter
- Opret en præsentation
- Vælg, hvordan du vil navigere i en præsentation
- Åbn en præsentation
- Gem og navngiv en præsentation
- Find en præsentation
- Udskriv en præsentation
- Kopier tekst og objekter mellem apps
- Grundlæggende bevægelser på den berøringsfølsomme skærm
- Opret en præsentation vha. VoiceOver
-
- Juster objekters gennemsigtighed
- Udfyld figurer og tekstfelter med farve eller et billede
- Tilføj en ramme om et objekt
- Tilføj en billedtekst eller en titel
- Tilføj en refleksion eller en skygge
- Brug objektformater
- Skift størrelse på, roter og spejlvend objekter
- Tilføj forbundne objekter for at gøre din præsentation interaktiv
-
- Send en præsentation
- Introduktion til samarbejde
- Inviter andre til at samarbejde
- Samarbejd om en delt præsentation
- Se den seneste aktivitet i en delt præsentation
- Rediger indstillinger til en delt præsentation
- Hold op med at dele en præsentation
- Delte mapper og samarbejde
- Brug Box til at samarbejde
- Opret en animeret GIF
- Tilføj din præsentation i en blog
- Copyright
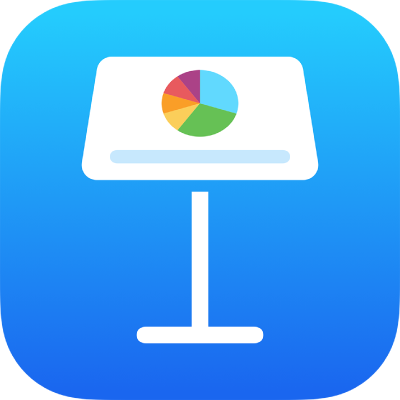
Flyt en Keynote-præsentation på iPhone
Du kan flytte en præsentation til en anden placering, også til en anden mappe eller til en server, eller fra iCloud til din iPhone eller iPad og omvendt.
Åbn Keynote. Hvis en præsentation allerede er åben, skal du trykke på
 i øverste venstre hjørne for at se alle dine præsentationer i præsentationsadministrationen.
i øverste venstre hjørne for at se alle dine præsentationer i præsentationsadministrationen.Tryk på Gennemse eller Delt nederst på skærmen, tryk på
 , tryk på Vælg, og tryk derefter på præsentationen, du vil flytte (der vises et hak).
, tryk på Vælg, og tryk derefter på præsentationen, du vil flytte (der vises et hak).Hvis du ikke kan se præsentationen, du vil flytte, kan du prøve at søge efter den. Se Find en Keynote-præsentation på iPhone.
Tryk på mappeknappen nederst på skærmen, og tryk derefter på den mappe eller anden placering, du vil flytte præsentationen til.
Tryk på Flyt i øverste højre hjørne.
Hvis den præsentation, du vil flytte, er åben, kan du også trykke på ![]() på værktøjslinjen, trykke på Præsentationsindstillinger, trykke på Flyt og derefter vælge en ny placering (eller oprette en ny mappe). Tryk på Flyt, når du er færdig.
på værktøjslinjen, trykke på Præsentationsindstillinger, trykke på Flyt og derefter vælge en ny placering (eller oprette en ny mappe). Tryk på Flyt, når du er færdig.
Hvis du er ejer af en delt præsentation og bruger iCloud Drive på en enhed med en ældre version af iOS eller macOS, kan linket holde op med at fungere, hvis du flytter præsentationen til en anden placering, og præsentationen kan derfor blive utilgængelig for deltagerne.
Tip: Du flytter en præsentation til en mappe i nærheden (på samme placering i præsentationsadministrationen) ved at holde fingeren på præsentationen og trække den til mappen, når den ser ud til at blive løftet opad.