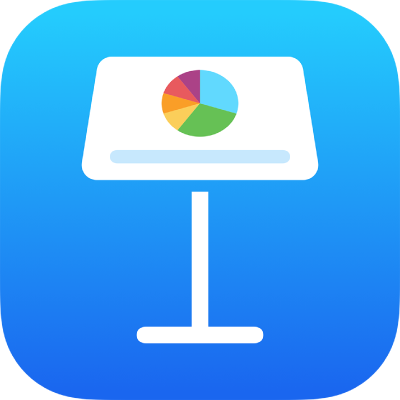
Opret en præsentation i Keynote på iPhone
Når du vil oprette et ny præsentation, skal du først vælge et tema, du vil bruge som udgangspunkt. Temaer bruger koordinerede skrifter og farver for at give et ensartet udseende og indeholder ofte eksempler, som du kan erstatte med dit eget indhold.
Opret en præsentation ud fra et tema
Gå til appen Keynote
 på din iPhone.
på din iPhone.Tryk på Vælg et tema i præsentationsadministrationen for at åbne temavælgeren (vises nedenfor). Hvis du ikke kan se Vælg et tema, skal du trykke på
 .
.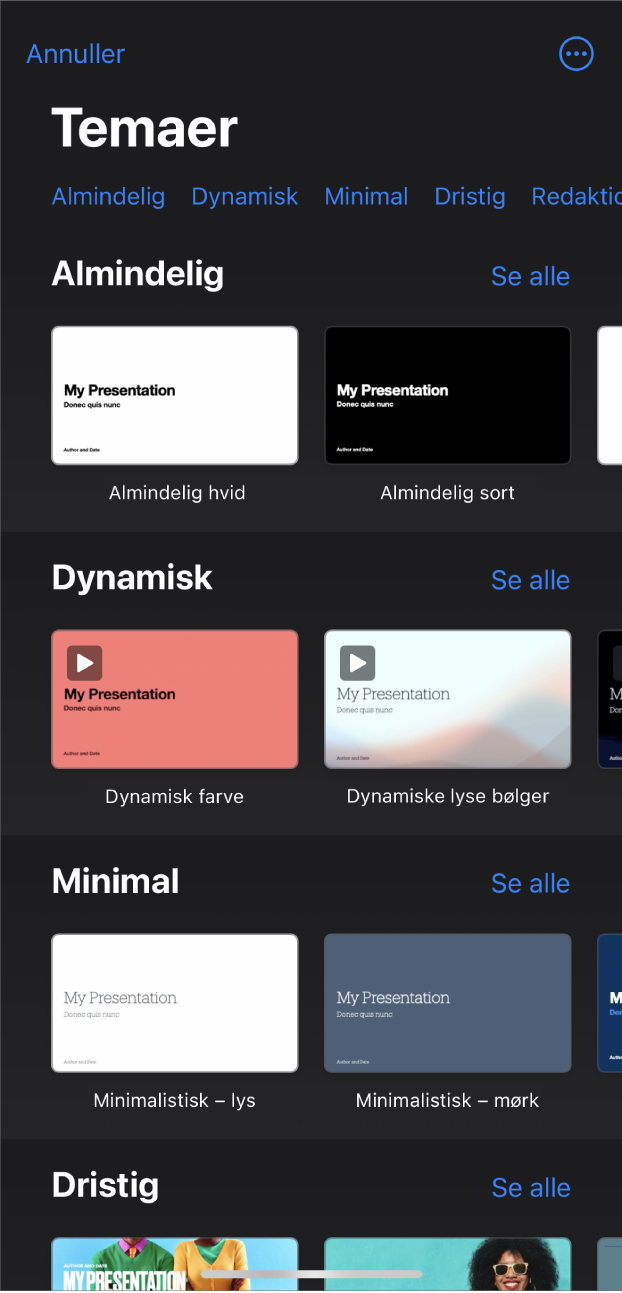
Bemærk: Hvis du vil have mulighed for at formatere tabel- og diagramdata efter et andet sprogs regler, skal du vælge sproget, inden du vælger et tema. Se Formater en præsentation til et andet sprog.
Tryk på kategorinavnene øverst i temavælgeren for at se de forskellige temaer, og tryk derefter på et tema for at åbne det.
Nogle temaer hentes først til din enhed, når du vælger dem eller åbner en præsentation, der bruger et tema. Hvis enhedens forbindelse er langsom, eller den ikke har forbindelse, når det sker, vises eksempelbilleder og lysbilledbaggrunde i præsentationen måske med en lavere opløsning, indtil temaet er blevet hentet, eller enheden har forbindelse igen.
Hvis du vil anvende et andet lysbilledlayout til det første lysbillede, skal du trykke på lysbilledet i lysbillednavigatoren til venstre, trykke på
 , trykke på Layout og derefter trykke på et layout.
, trykke på Layout og derefter trykke på et layout.Tekst og billeder er anbragt forskelligt på de enkelte lysbilledlayout, du bruger som udgangspunkt til dit indhold.
Tryk på
 for at lukke menuen Layout.
for at lukke menuen Layout.Gør et af følgende for at opbygge din præsentation:
Tilføj et lysbillede: Tryk i lysbillednavigatoren på det lysbillede, som det nye lysbillede skal anbringes efter, tryk på
 , og tryk derefter på et layout. Knib indad på skærmen for at zoome ud, hvis du ikke kan se lysbillednavigatoren.
, og tryk derefter på et layout. Knib indad på skærmen for at zoome ud, hvis du ikke kan se lysbillednavigatoren.Tilføj tekst: Tryk to gange på eksempelteksten for at tilføje din egen tekst.
Tilføj et billede: Tryk på
 for at erstatte eksempelbilleder med dine egne.
for at erstatte eksempelbilleder med dine egne.
Du afspiller præsentationen ved at trykke på
 og derefter trykke på et lysbillede for at skifte til det næste lysbillede.
og derefter trykke på et lysbillede for at skifte til det næste lysbillede.Du afslutter præsentationen ved at knibe indad et vilkårligt sted på skærmen. Du kan læse om flere måder at vise en præsentation på i Afspil en præsentation på iPhone eller iPad.
Du lukker præsentationen ved at trykke på
 i øverste venstre hjørne af skærmen. Keynote sluttes ikke, når du lukker præsentationen.
i øverste venstre hjørne af skærmen. Keynote sluttes ikke, når du lukker præsentationen.Keynote gemmer automatisk dine ændringer mens du arbejder, så du ikke behøver at gemme din præsentation manuelt hele tiden. Det er dog en god ide at omdøbe din præsentation, så du nemt kan finde den, næste gang du vil arbejde i den. Du kan altid ændre navnet på præsentationen eller ændre det sted, hvor den skal gemmes.
Opret en disposition til en præsentation
Du kan oprette en tekstdisposition til en ny præsentation i dispositionsoversigt i Keynote. I dispositionsoversigten vises dine lysbilleder som en hierarkisk række titler, undertekster, punktopstillinger og medieeksempler. Du kan tilføje og redigere tekst, anbringe billeder og videoer og ændre formatet på lysbilleder i dispositionsoversigten. Det er praktisk, når du opretter det første udkast, tager noter eller fokuserer på en ny præsentations struktur.
Gå til appen Keynote
 på din iPhone.
på din iPhone.Tryk på Start en disposition i præsentationsadministrationen for at åbne en ny præsentation i dispositionsoversigt.
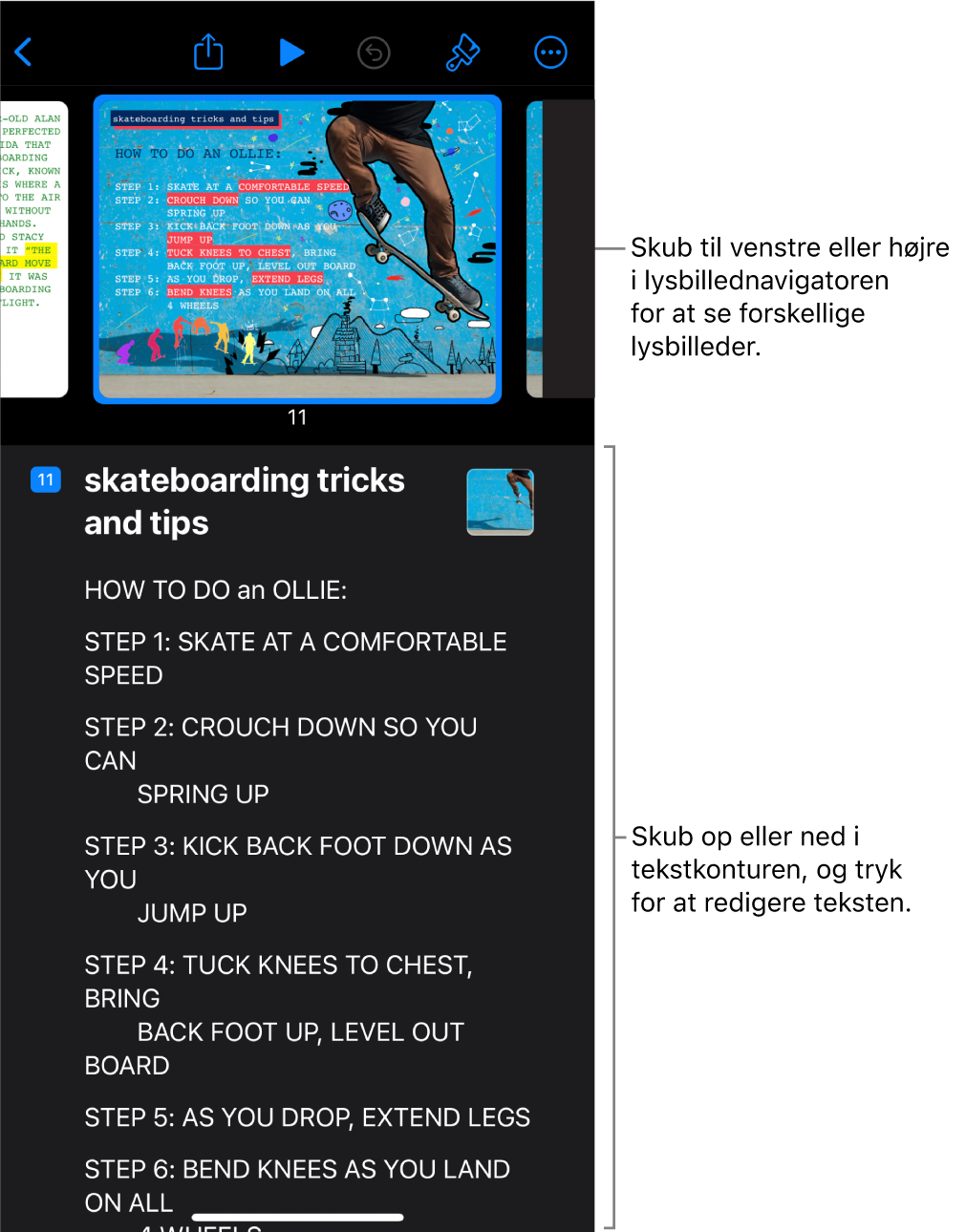
Gør et af følgende:
Tilføj et lysbillede: Tryk i tekstdispositionen på det lysbillede, du vil tilføje et nyt lysbillede efter, og tryk derefter på
 over tastaturet.
over tastaturet.Tryk to gange på Retur for hurtigt at tilføje et lysbillede, mens du skriver i den sidste række til et lysbillede.
Slet et lysbillede: Tryk på øverste række af det lysbillede, du vil slette, tryk på
 , og tryk derefter på Slet.
, og tryk derefter på Slet.Flyt rundt på lysbilleder: Tryk i tekstdispositionen på øverste række af det lysbillede, du vil flytte, hold en finger på
 , indtil det ser ud til at blive løftet opad, og træk det derefter til en ny placering i tekstdispositionen.
, indtil det ser ud til at blive løftet opad, og træk det derefter til en ny placering i tekstdispositionen.Brug et andet lysbilledlayout: Vælg det lysbillede, du vil redigere, tryk på
 , tryk på Layout, og vælg derefter et layout på menuen. Tryk på
, tryk på Layout, og vælg derefter et layout på menuen. Tryk på  for at lukke menuen.
for at lukke menuen.Tilføj tekst: Tryk på en række i tekstdispositionen, og begynd at skrive.
Føj et foto eller en video til et lysbillede med et medieeksempel: Hvis lysbilledet kun har et enkelt eksempel, skal du vælge lysbilledet og derefter trykke på
 . Hvis lysbilledet har flere eksempler, skal du trykke på
. Hvis lysbilledet har flere eksempler, skal du trykke på  og vælge det eksempel, du vil bruge. Naviger til billedet eller videoen, og tryk på emnet for at føje det til lysbilledet.
og vælge det eksempel, du vil bruge. Naviger til billedet eller videoen, og tryk på emnet for at føje det til lysbilledet.
Du lukker præsentationen ved at trykke på
 i øverste venstre hjørne af skærmen.
i øverste venstre hjørne af skærmen.Præsentationen gemmes automatisk, mens du arbejder, så du mister ikke dit arbejde, når du lukker præsentationen. Keynote sluttes ikke, når du lukker præsentationen.
Du kan læse mere om, hvordan du arbejder i dispositionsoversigt, i Vis lysbilleder som tekstkonturer.
Du afslutter dispositionsoversigten uden at lukke præsentationen ved at trykke på ![]() på værktøjslinjen, trykke på Oversigtsvalg og derefter vælge Lysbilledoversigt eller Lysbord.
på værktøjslinjen, trykke på Oversigtsvalg og derefter vælge Lysbilledoversigt eller Lysbord.