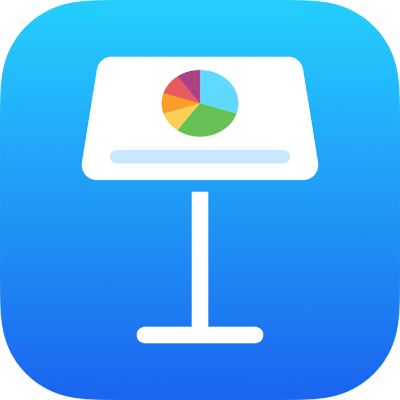
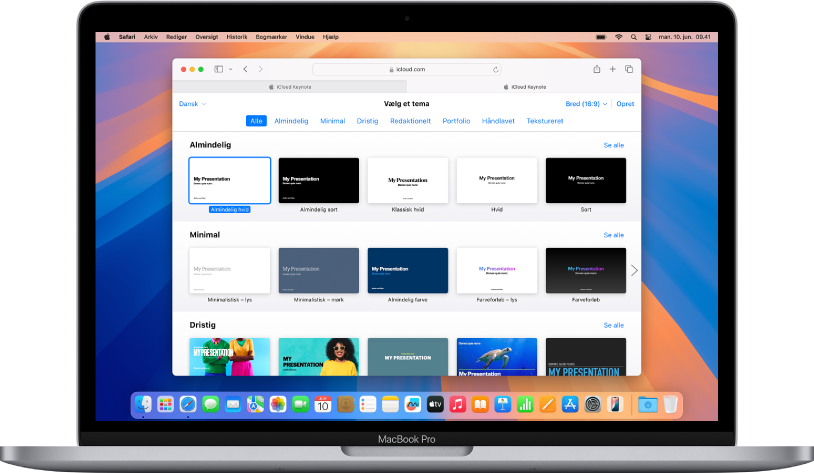
Begynd med et tema
Alle præsentationer begynder med et tema. Et tema er et sæt færdige lysbilledlayout, du kan bruge som udgangspunkt. Erstat temaets billeder og tekster med dine egne, og tilføj derefter flere lysbilleder efter behov.
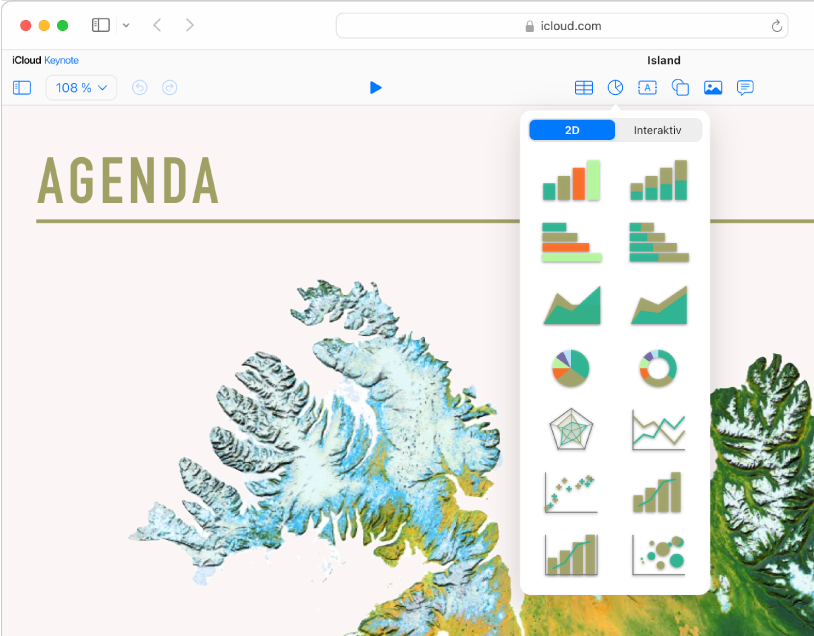
Tilføj fotos, figurer, diagrammer m.m.
Tilføj objekter, f.eks. billeder, video, lyd, diagrammer, figurer eller tabeller, på et lysbillede. Du kan anbringe objekter i lag, ændre deres størrelse og linke dem til websider eller andre lysbilleder i din præsentation.
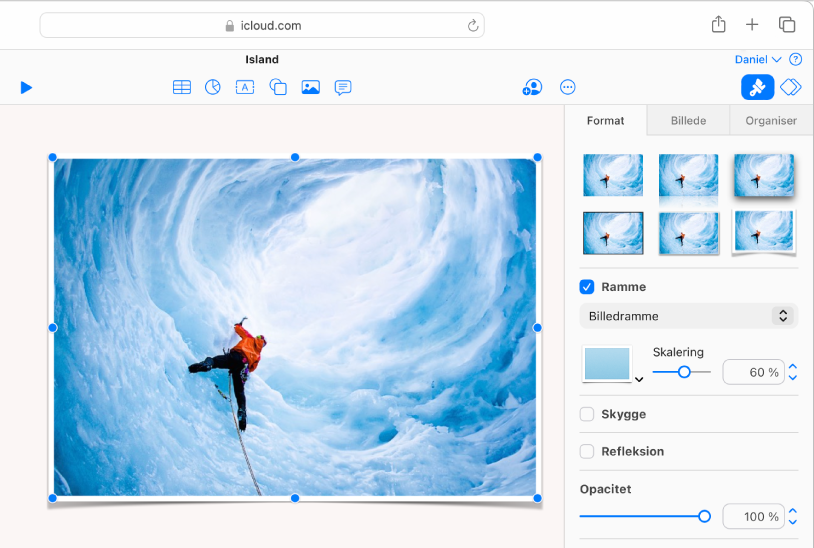
Tilpas alle detaljer
Tilpas udseendet af alt det, du tilføjer på et lysbillede. Vælg en ny farve, tilføj en skygge, skift gennemsigtighed m.m.
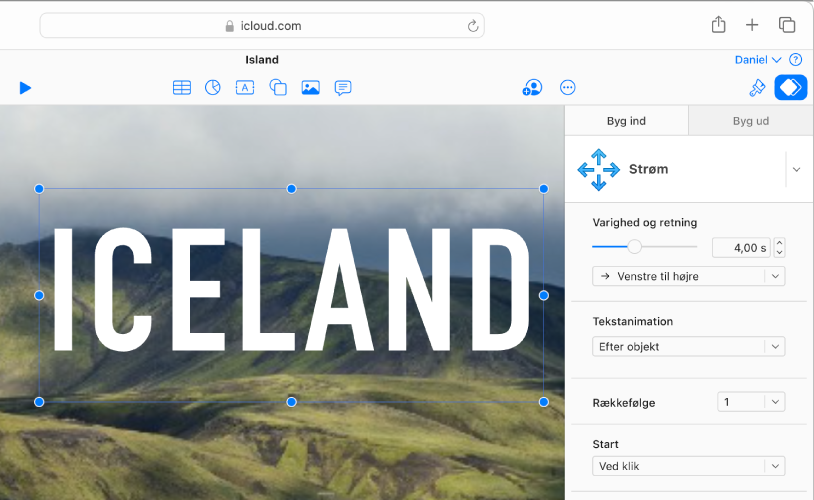
Imponer dem med animation
Du kan tilføje visuelle effekter eller animationer for at fastholde dit publikums opmærksomhed. Du kan f.eks. tilføje en overgang, så alle lysbilleder opløses til det næste, eller få alle bogstaver i et ord til at flyde ind på lysbilledet.
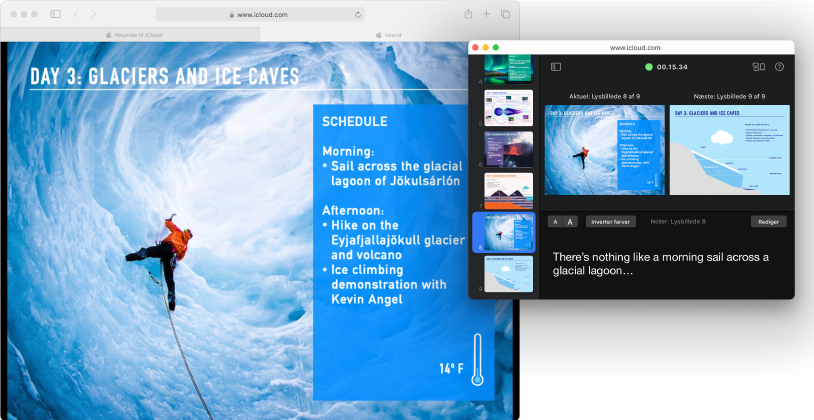
Afspil din præsentation overalt, når som helst
Afspil din præsentation på computeren, på en ekstern skærm eller via internettet. Mens præsentationen afspilles, kan du åbne præsentationsskærmen i et separat vindue for at få vist og redigere din præsentationsnoter, indstille tidtagning for præsentationen m.m.
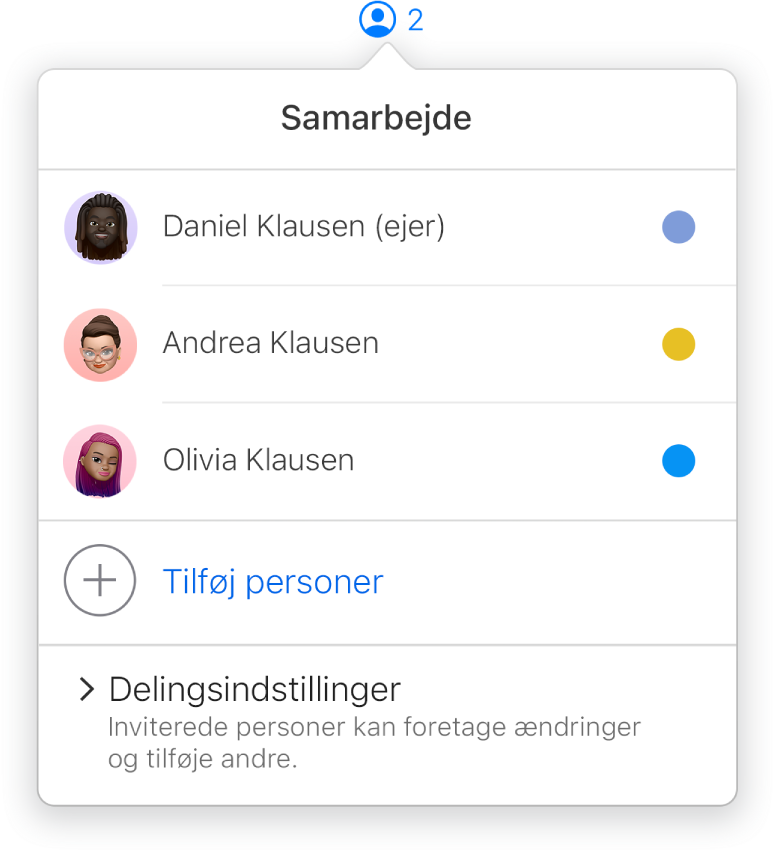
Samarbejd i realtid
Inviter andre til at arbejde på din præsentation sammen med dig. Alle inviterede personer kan se ændringerne, mens de sker, men du kan bestemme, hvem der hhv. kan redigere eller kun se præsentationen.
Du kan undersøge brugerhåndbogen til Keynote til iCloud ved at klikke på Indholdsfortegnelse øverst på siden eller ved at indtaste et ord eller udtryk i søgefeltet.