
Inviter andre til at samarbejde om en præsentation i Keynote til iCloud
Du kan invitere andre til at samarbejde med dig om en præsentation i realtid ved at sende dem et link til præsentationen. Alle, der arbejder på præsentationen, kan se ændringerne, så snart de er foretaget.
Det er som standard kun de personer, du inviterer til at samarbejde om en præsentation, og som logger ind på deres Apple-konto, der kan åbne og foretage ændringer i den. Men du kan ændre adgangstilladelserne, så alle, der har linket, kan åbne den (uden en Apple-konto), og du kan ændre redigeringstilladelserne, så andre kan se, men ikke redigere præsentationen.
Når du har delt en præsentation, kan du når som helst invitere flere personer til at deltage i præsentationen. Hvordan du inviterer andre, afhænger af hvilken adgangstilladelse der vælges (dvs. om inviterede personer skal logge ind på en Apple-konto eller ej).
Tip: Hvis en præsentation er beskyttet med en adgangskode, må du ikke sende adgangskoden sammen med linket af sikkerhedsmæssige årsager.
Inviter personer til at samarbejde
Før du begynder, skal du sikre dig, at din enhed opfylder iCloud- og minimumsystemkravene til samarbejde.
Gør et af følgende:
Hvis præsentationen er åben: Klik på knappen Samarbejde
 på værktøjslinjen.
på værktøjslinjen.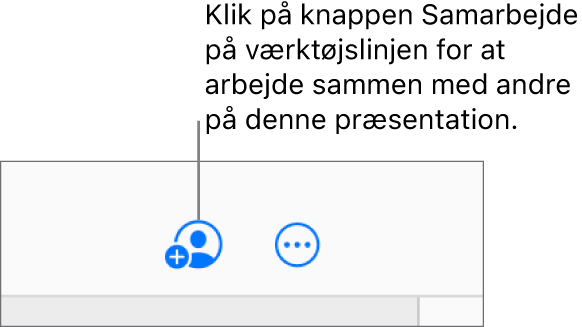
I dokumentadministrationen: Vælg en præsentation, og klik på knappen Samarbejde
 på værktøjslinjen.
på værktøjslinjen.
Klik på Delingsindstillinger.
Klik på lokalmenuen “Hvem kan få adgang”, og vælg en mulighed:
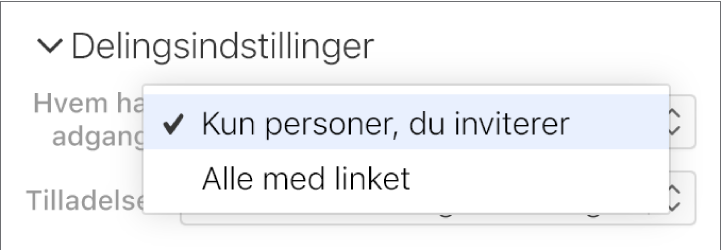
Kun personer, du inviterer: Kun personer, du inviterer, og som logger ind på deres Apple-konto, kan åbne præsentationen. Andre personer behøver ikke have en Apple-konto, før du inviterer dem, men de skal oprette en, før de kan åbne din delte præsentation.
Hvis du inviterer nogen med en e-mailadresse eller et telefonnummer, der ikke er knyttet til deres Apple-konto, kan de ikke acceptere invitationen, før de har føjet e-mailadressen eller telefonnummeret til deres Apple-konto. De får vist instruktioner, når de trykker eller klikker på linket i invitationen.
Alle med linket: Alle kan åbne præsentationen ved at trykke eller klikke på linket. Hvis du vil beskytte præsentationen med en adgangskode, skal du klikke på Tilføj adgangskode og derefter følge vejledningen.
Bemærk: Hvis du allerede har tilføjet en adgangskode til denne præsentation, kan du klikke på Skift adgangskode for at ændre eller fjerne adgangskoden.
Klik på lokalmenuen Tilladelse, og vælg en mulighed:
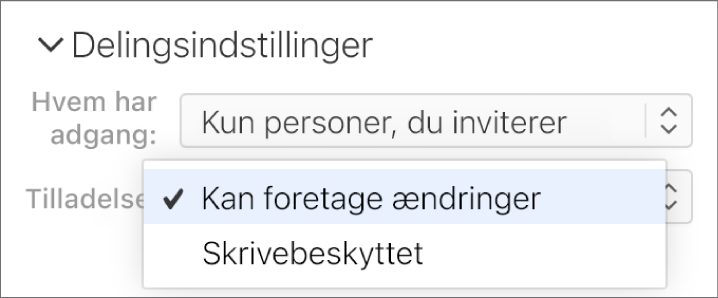
Kan foretage ændringer: Andre kan redigere, udskrive og hente den delte præsentation.
Skrivebeskyttet: Andre kan se, udskrive og hente den delte præsentation, men ikke redigere den.
Hvis du indstiller adgangen til ”Kun personer, du inviterer” (i forrige trin), kan du ændre tilladelsesindstillinger individuelt, når du har delt præsentationen.
Hvis du ikke ønsker, at deltagere skal kunne invitere andre, skal du fravælge afkrydsningsfeltet ud for “Alle kan tilføje flere personer”.
Dette afkrydsningsfelt er kun synligt, hvis du indstiller adgangen til ”Kun personer, du inviterer” i trin 3 ovenfor og tilladelsen til ”Kan foretage ændringer” i trin 4 ovenfor.
Vælg en metode til at sende henvisningen:
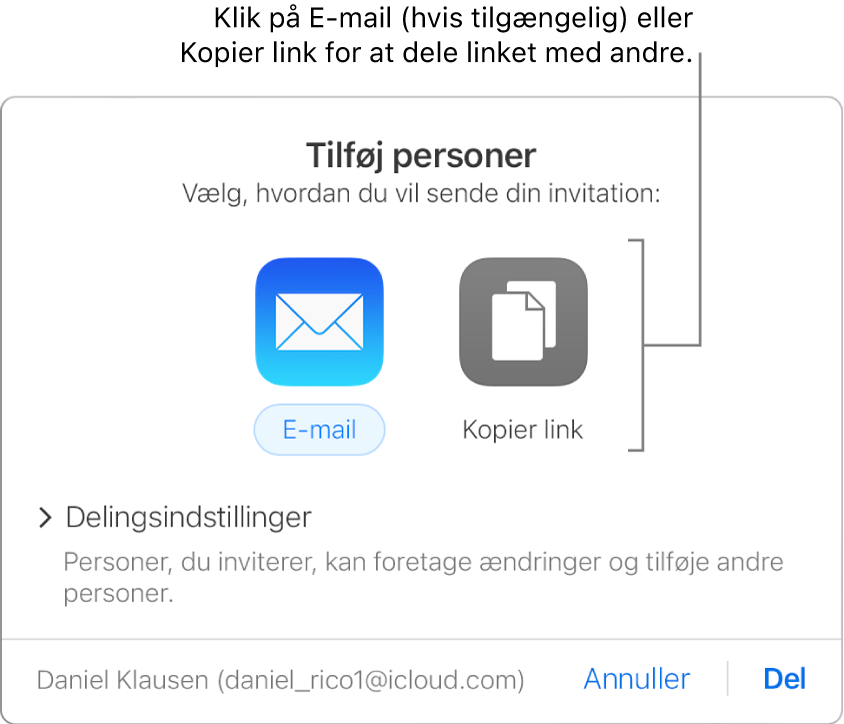
Bemærk: Hvis du kun har webadgang til iCloud, kan du ikke sende linket via e-mail. Du kan kun kopiere det.
E-mail: Klik på knappen E-mail, klik på Del, og skriv derefter en eller flere e-mailadresser i adressefeltet. Skriv beskeden, og klik på Send.
Del linket på en anden måde: Klik på Kopier link, og gør derefter et af følgende:
Hvis adgangen til præsentationen er indstillet til ”Kun personer, du inviterer”: Skriv e-mailadressen eller telefonnummeret til de personer, du vil invitere, og klik på Del. Klik på Kopier link, og indsæt det i en app, som du vil bruge til at dele det (for eksempel en tekstbesked eller chat).
Hvis adgangen til præsentationen er indstillet til ”Alle med linket”: Klik på Del, kopier det viste link, og indsæt det i en app, som du vil bruge til at dele det (for eksempel en tekstbesked eller chat).
Vigtigt: Når du klikker på Del, oprettes et link til præsentationen på iCloud.com, som omfatter titlen på præsentationen. Hvis præsentationens titel eller indhold er fortroligt, er det vigtigt, at du anmoder modtagerne om ikke at videresende linket til andre personer.
Når du har delt en præsentation, viser et hak på knappen Samarbejde ![]() , at præsentationen er delt.
, at præsentationen er delt.
Inviter flere personer til at logge ind i præsentationen
Hvis du er ejer af en præsentation, hvor adgangen er indstillet til ”Kun personer, du inviterer”, eller hvis ejeren af en delt præsentation giver dig tilladelse til at tilføje flere personer, kan du når som helst invitere flere personer til, at deltage i præsentationen med deres Apple-konto.
Bemærk: Hvis adgangen til præsentationen er indstillet til “Alle med linket”, skal du følge instruktionerne i næste opgave, Send linket til flere personer (kræver ikke Apple-konto).
Gør et af følgende:
Hvis præsentationen er åben: Klik på knappen samarbejde
 på værktøjslinjen, og klik derefter på Tilføj personer.
på værktøjslinjen, og klik derefter på Tilføj personer.I dokumentadministrationen: Vælg præsentationen, klik på knappen Samarbejde
 på værktøjslinjen, og klik derefter på Tilføj personer.
på værktøjslinjen, og klik derefter på Tilføj personer.
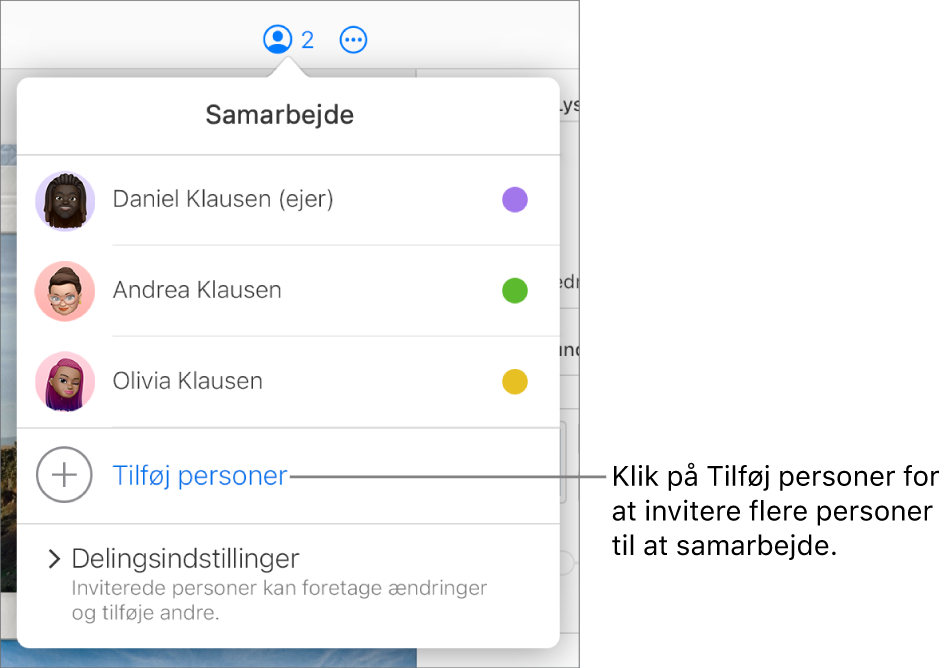
Klik på lokalmenuen Tilladelse, og angiv redigeringstilladelser for de nye personer.
Denne indstilling berører kun personer, der er tilføjet for nylig, og som du er ved at invitere. Den ændrer ikke tilladelsen for de personer, du allerede har inviteret.
Bemærk: Hvis de nye personer ikke skal kunne invitere andre, skal du fravælge afkrydsningsfeltet ”Alle kan tilføje flere personer” under lokalmenuen Tilladelse.
Vælg en metode til afsendelse af invitationen:
E-mail: Klik på E-mail, klik på Del, og skriv e-mailadressen eller telefonnummeret til de personer, du vil invitere, og klik på Send.
Del linket på en anden måde: Klik på kopier link, skriv e-mailadressen eller telefonnummeret til de personer, du vil invitere, og klik på Del. Klik på Kopier link, og indsæt det i en app, som du vil bruge til at dele det (for eksempel en tekstbesked eller chat).
Bemærk: Hvis du kun har webadgang til iCloud, kan du ikke sende linket via e-mail. Du kan kun kopiere det.
Send linket til flere personer (kræver ikke Apple-konto)
Hvis præsentationens adgangstilladelse er indstillet til ”Alle med linket”, kan du invitere flere personer til at samarbejde på præsentationen ved at sende dem et link, som ikke kræver en Apple-konto, for at de kan se præsentationen.
Bemærk: Hvis præsentationens adgangstilladelse er indstillet til ”Kun personer, du inviterer”, skal du følge instruktionerne i den forrige opgave, ”Inviter flere personer til at logge ind en præsentation”.
Gør et af følgende:
Hvis præsentationen er åben: Klik på knappen Samarbejde
 på værktøjslinjen, og klik derefter på Send link.
på værktøjslinjen, og klik derefter på Send link.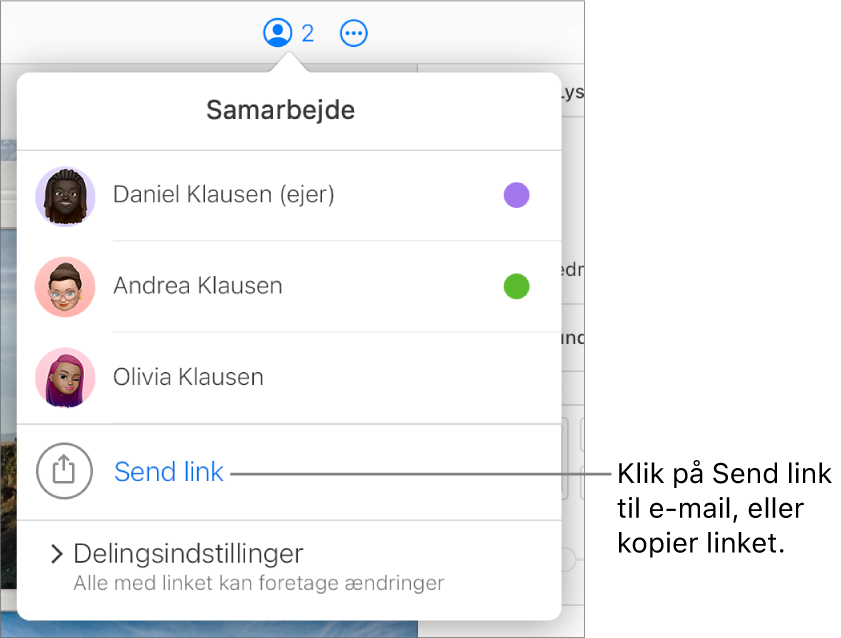
I dokumentadministrationen: Vælg præsentationen, klik på knappen Samarbejde
 på værktøjslinjen, og klik derefter på Send link.
på værktøjslinjen, og klik derefter på Send link.
Vælg en metode til at sende henvisningen:
E-mail: Klik på E-mail, klik på Fortsæt, og skriv og send derefter e-mailbeskeden.
Del linket på en anden måde: Klik på Kopier link, og klik derefter på Fortsæt. Klik på Kopier link, og indsæt det i en app, som du vil bruge til at dele det (for eksempel en tekstbesked eller chat).
Bemærk: Hvis du kun har webadgang til iCloud, kan du ikke sende linket via e-mail. Du kan kun kopiere det.
Find linket til den delte præsentation
Hvis du er ejer af en delt præsentation,eller hvis du samarbejder om en præsentation med adgangen indstillet til ”Alle med linket”, kan du kopiere linket til den delte præsentation for f.eks. at gemme det, hvor du nemt kan få adgang til det, eller for at se, hvilke oplysninger det indeholder.
Tip: Du kan publicere et delt link på et websted, der understøtter integrerede Keynote-præsentationer (f.eks. Medium eller WordPress), så de besøgende kan navigere rundt i præsentationen i en afspiller på webstedet. Se Publicer din præsentation på en blog i Keynote til iCloud.
Få vist præsentationens oplysninger om samarbejde på en af følgende måder:
Hvis præsentationen er åben: Klik på knappen Samarbejde
 på værktøjslinjen.
på værktøjslinjen.I dokumentadministrationen: Vælg præsentationen, og klik på knappen Samarbejde
 på værktøjslinjen.
på værktøjslinjen.
Hvis du vil se linket, skal du gøre et af følgende:
Hvis du er ejeren, og adgangen til præsentationen er indstillet til ”Kun personer, du inviterer”: Klik på Delingsindstillinger, og klik på Kopier link.
Hvis adgangen til præsentationen er indstillet til ”Alle med linket”: Klik på Send link, klik på Kopier link og derefter på Fortsæt.
Linket vises. Hvis du vil gemme det på et sted, hvor du har nemmere adgang til det eller nemmere kan se hele linket, skal du klikke på Kopier link (under linket) og derefter indsætte det et andet sted.