
Tilføj eller besvar kommentarer i Keynote til iCloud
Du kan føje kommentarer til tekst, objekter og tabelceller. Kommentarer markeres med et kvadratisk mærke til venstre for objektet (teksten markeres også) eller en trekant i hjørnet af tabelceller. Hvis kommentarer ikke skal være synlige, kan du skjule dem.
Når flere personer arbejder på en præsentation, vises hver persons kommentarer med en særskilt farve og forfatternavnet. Alle kan besvare en kommentar, hvilket især er nyttigt i forbindelse med samarbejde – du kan tilføje en kommentar og have en samtale i realtid ved at sende svar frem og tilbage.
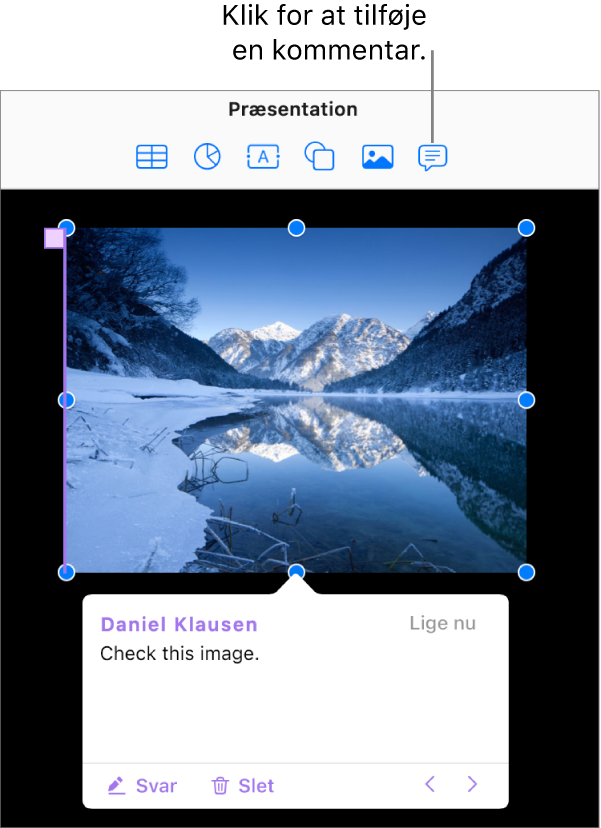
Bemærk: Kommentarer og markeringer er ikke synlige i udskrevne præsentationer.
Tilføj, rediger eller slet en kommentar
Du kan tilføje og redigere dine egne kommentarer, og alle kan slette en kommentar.
Vælg noget tekst, et objekt eller en tabelcelle, og klik derefter på knappen Kommentar
 på værktøjslinjen.
på værktøjslinjen.Bemærk: Hvis du klikker på lysbilledets baggrund (så der ikke er valgt noget), kan du føje en kommentar til lysbilledet, som altid er åben. Du kan ændre kommentarens størrelse og dens placering på lysbilledet. Andre kan ikke svare på denne type kommentar.
Skriv din kommentar, og klik derefter på OK (eller klik uden for kommentaren).
Hvis du klikker uden for kommentaren, før du begynder at skrive tekst, bliver kommentaren slettet (medmindre det er en kommentar til lysbilledet – i så fald forbliver den åben og tom).
Gør et af følgende for at se, redigere eller slette din kommentar:
Åbn eller luk en kommentar: Flyt markøren hen over eller væk fra objektet, tabelcellen eller den fremhævede tekst. Du kan også klikke på kommentarmarkøren.
Rediger en kommentar: Åbn kommentaren, klik i teksten, og begynd at skrive. Du kan annullere dine ændringer ved at trykke på Esc-tasten (Escape), før du klikker på OK.
Bemærk: Hvis du deler din præsentation, og en anden svarer på din kommentar, kan du ikke længere redigere den oprindelige kommentar ved at klikke på dens tekst. Du skal i stedet flytte markøren over tidsstemplet til højre for dit navn øverst i kommentaren. Når pil ned vises, klikker du på den, vælger Rediger kommentar og foretager ændringerne.
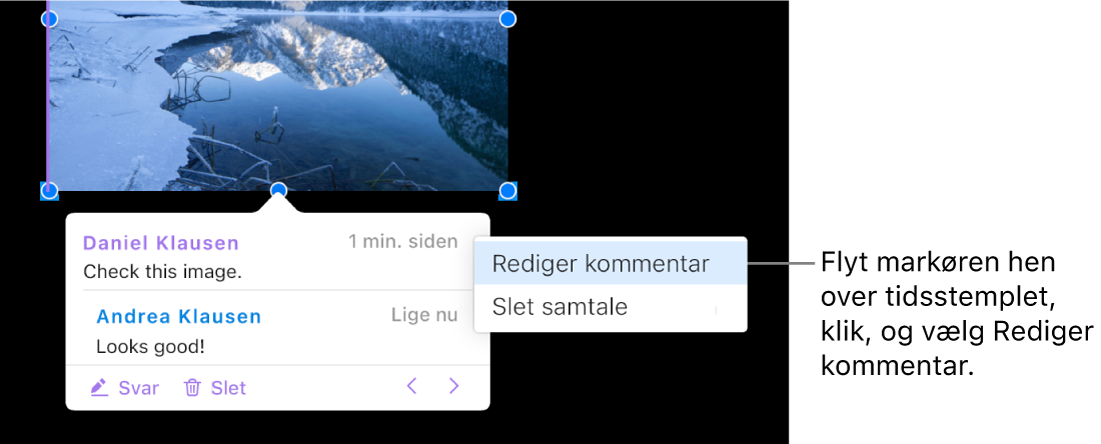
Slet en kommentar: Klik på Slet nederst i kommentaren. Hvis der er svar til kommentaren, sletter denne handling hele samtalen.
Bemærk: Du kan kun slette et bestemt svar, hvis du har skrevet svaret eller ejer præsentationen.
Svar på en kommentar, eller rediger dit svar
De brugere, du deler præsentationen med – ved at sende dem en kopi eller ved at invitere dem til at samarbejde (med redigeringsrettigheder) – kan besvare en kommentar.
Hvis du er logget ind på iCloud.com, når du tilføjer et svar, er det kun dig, der kan redigere svaret. Hvis du ikke er logget ind, kan alle dem, præsentationen er delt med, redigere dit svar.
Klik på kommentarmærket (eller flyt markøren over den markerede tekst).
Gør et af følgende:
Tilføj et svar: Klik på Svar nederst i kommentaren, skriv svaret, og klik derefter på OK.
Du kan tilføje lige så mange svar, du har lyst til.
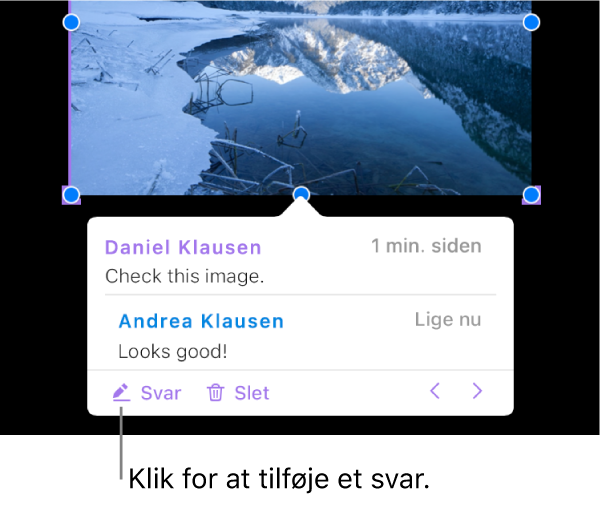
Rediger dit svar: Flyt markøren over tidsstemplet (til højre for dit navn) til svaret. Når pil ned vises, klikker du på den og vælger Rediger svar. Foretag ændringerne, og klik på OK.
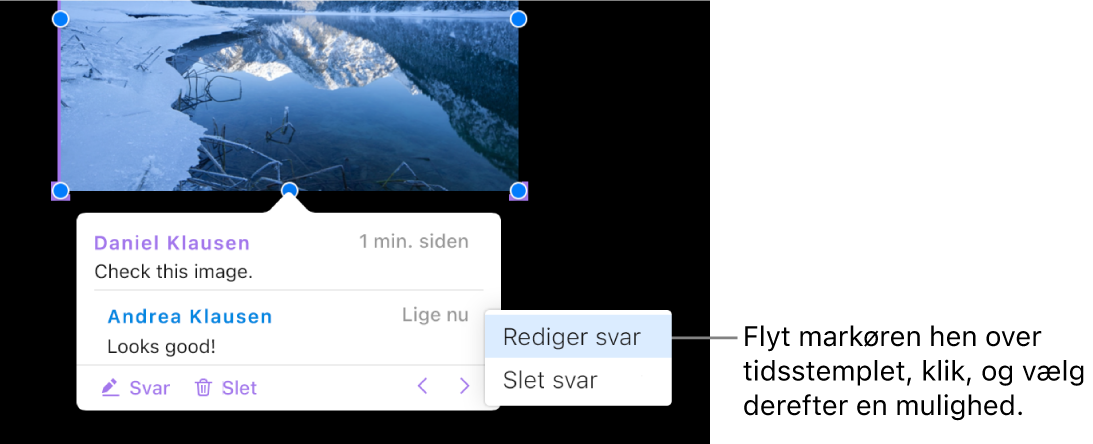
Slet et svar: Flyt markøren til tidsstemplet til højre for dit navn (eller til det svar, du vil slette, hvis du ejer præsentationen). Klik på pil ned, når den vises, og vælg Slet svar.
Gennemse kommentarer
Klik på kommentarmærket (eller flyt markøren over den markerede tekst).
Gør et af følgende:
Gennemse en kommentar eller samtale: Rul gennem teksten. Klik på “Vis mere”, hvis en kommentar eller et svar er afkortet. Klik på linket til at se flere svar, hvis svarene er skjult.
Gå til den næste eller forrige kommentar (eller fremhævning) i præsentationen: Klik på pilene nederst i en kommentar.
Se den dato og det klokkeslæt, hvor en kommentar eller et svar blev tilføjet: Bevæg markøren hen over tidsstemplet øverst til højre.
Slet en samtale
Klik på kommentarmærket (eller flyt markøren over markeret tekst), og klik derefter på Slet nederst i samtalen.
Vis eller skjul kommentarer
Hvis du ikke vil se kommentarer i din præsentation, kan du skjule dem.
Klik på knappen Oversigt
 på værktøjslinjen, og vælg derefter Vis kommentarer eller Skjul kommentarer.
på værktøjslinjen, og vælg derefter Vis kommentarer eller Skjul kommentarer.
Kommenteret tekst bruger en farve, der identificerer forfatteren af kommentaren, men du kan også ændre dit forfatternavn og din farve.