Brugerhåndbog til iPad
- Velkommen
- Nyheder i iOS 12
-
- Afbryd vågeblus og lås op
- Lær at bruge grundlæggende bevægelser
- Lær bevægelser til modeller med Face ID
- Udforsk hjemmeskærmen og apps
- Skift indstillinger
- Tag et skærmbillede
- Juster lydstyrken
- Skift lyde eller slå dem fra
- Søg efter indhold
- Brug og tilpas Kontrolcenter
- Vis og organiser Dagsoversigt
- Få adgang til funktioner fra den låste skærm
- Rejs med iPad
- Indstil skærmtid, tilladt tid og grænser
- Synkroniser iPad med iTunes
- Oplad og overvåg batteriet
- Lær betydningen af symbolerne for status
-
- Tilbehør, som følger med iPad
- Tilslut Bluetooth-enheder
- Stream lyd og video til andre enheder
- Slut til et fjernsyn, en projektor eller en skærm
- Indstil lydstyrke på flere enheder
- Apple Pencil
- Brug Smart Keyboard og Smart Keyboard Folio
- Brug Magic Keyboard
- AirPrint
- Handoff
- Brug Universel udklipsholder
- Foretag og modtag Wi-Fi-opkald
- Instant Hotspot
- Internetdeling
- Overfør arkiver med iTunes
-
-
- Kom i gang med tilgængelighedsfunktioner
- Tilgængelighedsgenveje
-
-
- Slå VoiceOver til, og øv dig
- Rediger dine VoiceOver-indstillinger
- Lær at bruge VoiceOver-bevægelser
- Betjen iPad vha. VoiceOver-bevægelser
- Brug rotoren til betjening af VoiceOver
- Brug tastaturet på skærmen
- Skriv med din finger
- Styring af VoiceOver med Magic Keyboard
- Skriv punktskrift på skærmen, når du bruger VoiceOver
- Brug et punktdisplay
- Brug VoiceOver i apps
- Læs det valgte op, læs skærm op og indtastningsfeedback
- Zoom
- Forstørrelsesglas
- Skærmindstillinger
- Face ID og opmærksomhed
-
- Forenklet adgang
-
- Vigtige sikkerhedsoplysninger
- Vigtige oplysninger om håndtering
- Zoom en app, så den fylder skærmen ud
- Få oplysninger om din iPad
- Se eller rediger mobilindstillinger
- Læs mere om software og service til iPad
- Erklæring om opfyldelse af FCC's krav
- Erklæring om opfyldelse af ISED Canadas krav
- Klasse 1-laseroplysninger
- Apple og miljøet
- Oplysninger om bortskaffelse og genbrug
- Erklæring om opfyldelse af ENERGY STAR
- Copyright
Tænd og indstil iPad
Tænd og indstil din nye iPad via et Wi-Fi-netværk. Du kan også indstille iPad ved at oprette forbindelse til din computer og bruge iTunes. Hvis du har en anden iOS-enhed (med iOS 11 eller en nyere version) eller en Android-enhed, kan du kopiere dine data til din nye enhed.
Bemærk: Hvis din iPad implementeres eller administreres af en virksomhed, skole eller anden organisation, skal du kontakte en administrator eller lærer for at få instruktioner til indstilling. Du kan finde oplysninger på webstedet til Apple at Work eller webstedet til uddannelse.
Forbered indstilling
Indstillingen går nemmest, hvis du har følgende emner klar:
En internetforbindelse via et Wi-Fi-netværk (du skal måske bruge navn og adgangskode til netværket) eller en mobildatatjeneste via en operatør (modeller med Wi-Fi + Cellular)
Dit Apple-id og adgangskoden til det. Hvis du ikke har et Apple-id, kan du oprette et under indstillingen
Oplysninger om din kredit- eller debetkortkonto, hvis du vil føje et kort til Apple Pay under indstillingen på understøttede modeller
Din tidligere iPad eller dens sikkerhedskopierede data, hvis du opgraderer til en ny enhed
Din Android-enhed, hvis du vil skifte til iPad fra en Android-enhed
Tænd og indstil din iPad
Hold den øverste knap nede, indtil Apple-logoet vises.
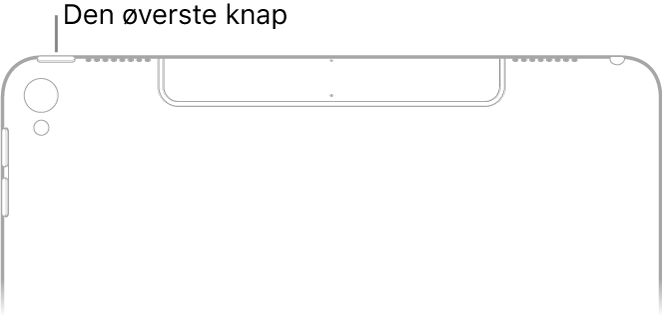
Hvis iPad ikke tændes, skal du måske oplade batteriet. Du kan få mere hjælp i Apple-supportartiklen Hvis din iPhone, iPad eller iPod touch ikke kan tændes, eller skærmen fryser.
Gør et af følgende:
Hvis du har en anden iPhone, iPad eller iPod touch med iOS 11 eller en nyere version, kan du bruge den til automatisk at indstille din nye enhed med Hurtig start. Anbring de to enheder tæt på hinanden, og følg instruktionerne på skærmen for at kopiere mange af dine indstillinger og iCloud-nøglering på en sikker måde.
Hvis du ikke har en anden iOS-enhed, skal du trykke på Indstil manuelt og derefter følge indstillingsvejledningen på skærmen.
Skift fra en Android-enhed til iPad
Når du indstiller din nye iPad, kan du automatisk flytte dine data fra en Android-enhed på en sikker måde.
Bemærk: Du kan kun bruge appen Flyt til iOS, første gang du indstiller iPad. Hvis du vil bruge Flyt til iOS, efter at du er færdig med indstillingen, skal du slette iOS-enheden og begynde forfra eller flytte data manuelt. Se Apple-supportartiklen Manuel flytning af data fra Android til iOS.
Se Apple-supportartiklen Skift fra Android til iPhone, iPad eller iPod touch på din enhed med Android version 4.0 eller en nyere version, og hent appen Flyt til iOS.
På din iPad:
Følg Indstillingsassistent.
Tryk på Flyt data fra Android på skærmen Apps og data.
På Android-enheden:
Slå Wi-Fi til.
Åbn appen Flyt til iOS.
Følg anvisningerne på skærmen.
ADVARSEL: For at undgå skader skal du læse Vigtige sikkerhedsoplysninger til iPad, før du tager iPad i brug.