Brugerhåndbog til iPad
- Velkommen
-
-
- iPad-modeller, der er kompatible med iPadOS 26
- iPad mini (5. generation)
- iPad mini (6. generation)
- iPad mini (A17 Pro)
- iPad (8. generation)
- iPad (9. generation)
- iPad (10. generation)
- iPad (A16)
- iPad Air (3. generation)
- iPad Air (4. generation)
- iPad Air (5. generation)
- iPad Air 11" (M2)
- iPad Air 13" (M2)
- iPad Air 11" (M3)
- iPad Air 13" (M3)
- iPad Pro 11" (1. generation)
- iPad Pro 11" (2. generation)
- iPad Pro 11" (3. generation)
- Funktioner til iPad Pro 11" (4. generation)
- iPad Pro 11" (M4)
- iPad Pro 11" (M5)
- iPad Pro 12,9" (3. generation)
- iPad Pro 12,9" (4. generation)
- iPad Pro 12,9" (5. generation)
- iPad Pro 12,9" (6. generation)
- iPad Pro 13" (M4)
- iPad Pro 13" (M5)
- Indstilling i grundtræk
- Sæt dit eget præg på din iPad
- Gør din arbejdsgang mere effektiv på iPad
- Gør mere med Apple Pencil
- Indstil iPad til dit barn
-
- Nyheder i iPadOS 26
-
- Skift lyde eller slå dem fra
- Opret en tilpasset låseskærm
- Skift baggrund
- Brug og tilpas Kontrolcenter
- Optag lyd og video
- Juster skærmens lysstyrke og farvebalance
- Hold skærmen på iPad tændt længere
- Tilpas tekststørrelsen og indstillingen til zoom
- Rediger navnet på din iPad
- Rediger datoen og tiden
- Skift sprog og område
- Skift standardapps
- Skift standardsøgemaskine på iPad
- Roter iPad-skærmen
- Tilpas indstillinger til deling
-
-
- Kom i gang med Kalender
- Opret og rediger begivenheder i Kalender
- Send invitationer
- Svar på invitationer
- Vælg, hvordan begivenheder skal vises
- Søg efter begivenheder
- Skift indstillinger til Kalender
- Planlæg eller vis begivenheder i en anden tidszone
- Hold styr på begivenheder
- Brug flere kalendere
- Brug påmindelser i Kalender
- Brug mærkedagskalenderen
- Del iCloud-kalendere
-
- Kom i gang med FaceTime
- Opret et FaceTime-link
- Tag et Live Photo
- Brug af værktøjer til FaceTime-samtaleopkald
- Brug Liveundertekster og Liveoversættelse
- Brug andre apps under et opkald
- Foretag et FaceTime-gruppeopkald
- Brug SharePlay til at se, lytte og spille sammen
- Del din skærm i et FaceTime-opkald
- Anmod om eller tillad fjernstyring i et FaceTime-opkald
- Samarbejd om et dokument under et FaceTime-opkald
- Brug funktioner til videokonference
- Overfør et FaceTime-opkald til en anden Apple-enhed
- Rediger indstillingerne til FaceTime-video
- Rediger indstillingerne til FaceTime-lyd
- Skift udseende
- Forlad en samtale, eller skift til Beskeder
- Filtrer opkald
- Bloker et FaceTime-opkald, og rapporter det som spam
-
- Kom i gang med Freeform
- Opret en Freeform-tavle
- Tegn eller skriv i hånden
- Løs håndskrevne matematiske problemer
- Tilføj tekst i huskesedler, figurer og tekstfelter
- Tilføj figurer, streger og pile
- Tilføj diagrammer
- Tilføj billeder, scanninger, links og andre arkiver
- Anvend ensartede formater
- Placer emner på en tavle
- Naviger i og præsenter scener
- Send en kopi eller et PDF-dokument
- Udskriv en tavle
- Del tavler, og samarbejd
- Søg i Freeform-tavler
- Slet og gendan tavler
- Brug tastaturgenveje
- Skift indstillinger til Freeform
-
- Kom i gang med appen Apple Games
- Indstil din Game Center-profil
- Find og hent spil
- Abonner på Apple Arcade
- Få forbindelse til venner i appen Apple Games
- Spil med venner i appen Apple Games
- Administrer dit spilbibliotek
- Tilslut en controller
- Skift spilrelaterede indstillinger
- Rapporter et problem med et spil
-
- Kom i gang med Hjem
- Introduktion til Hjem
- Opgrader til den nyeste version af Apple Hjem
- Indstil tilbehør
- Fjernstyr tilbehør
- Brug Energiprognose til at planlægge dit energiforbrug
- Se elforbrug og priser
- Vejledning til Tilpasset temperatur og ren energi
- Indstil HomePod
- Fjernstyr dit hjem
- Opret og brug scener
- Brug automatiseringer
- Indstil overvågningskameraer
- Brug ansigtsgenkendelse
- Konfigurer en router
- Inviter andre til at betjene tilbehør
- Tilføj flere hjem
-
- Kom i gang med Kort
- Indstil din lokalitet og kortoversigt
-
- Indstil adressen til dit hjem, dit arbejde eller din skole
- Brug Kort
- Få kørselsvejledning
- Se en ruteoversigt eller en liste over, hvor du skal dreje
- Skift eller tilføj stop på din rute
- Få vejvisning til gående
- Gem gå- eller vandreture
- Få vejvisning til offentlig transport
- Få vejvisning til cykel
- Hent offlinekort
-
- Søg efter steder
- Find seværdigheder, restauranter og tjenester i nærheden
- Udforsk lufthavne eller indkøbscentre
- Få oplysninger om steder
- Se og administrer Besøgte steder
- Føj steder og noter til Steder
- Del steder
- Marker steder med knappenåle
- Vurder steder, og tilføj fotos
- Udforsk steder med guider
- Organiser steder med specielle guider
- Ryd lokalitetshistorik
- Slet vejvisning vist for nylig
- Rapporter et problem med Kort
-
- Kom i gang med Beskeder
- Indstil Beskeder
- Om iMessage
- Send og besvar beskeder
- Planlæg afsendelse af en tekstbesked til senere
- Fortryd og rediger beskeder
- Hold styr på beskeder
- Søg
- Videresend og del beskeder
- Gruppesamtaler
- Del skærme
- Samarbejd om projekter
- Tilføj baggrunde
- Brug iMessage-apps
- Brug afstemninger i en samtale
- Optag og rediger fotos eller videoer
- Del fotos, links m.m.
- Send stickere
- Opret og send Memoji
- Reager med Tapbacks
- Formater tekst og animer beskeder
- Tegn og skriv beskeder med hånden
- Send og gem GIF’er
- Send og modtag lydbeskeder
- Del din lokalitet
- Slå kvitteringer for læste beskeder til eller fra
- Stop, skift og gør notifikationer lydløse
- Filtrer, rapporter og bloker beskeder
- Slet beskeder og bilag
- Gendan slettede beskeder
-
- Kom i gang med Musik
- Hent musik
- Tilpas Musik
-
-
- Afspil musik
- Brug betjeningspanelet til musik
- Afspil Lossless-lyd
- Afspil rumlig lyd
- Lyt til radio
- Afspil musik sammen med andre med SharePlay
- Spil musik sammen i bilen
- Sæt musik i kø
- Skab overgange mellem sange
- Bland eller gentag sange
- Syng med på sange med Apple Music
- Vis krediteringer og sangtekster
- Fortæl Apple Music, hvad du kan lide
- Tilpas lydkvaliteten
-
- Kom i gang med News
- Få notifikationer og nyhedsbreve fra News
- Brug News-widgets
- Se nyheder udvalgt lige til dig
- Læs og del artikler
- Følg dine yndlingshold med Mine sportsgrene
- Søg efter kanaler, emner, artikler eller opskrifter
- Gem artikler
- Ryd din læsehistorik
- Tilpas fanelinjen
- Abonner på individuelle nyhedskanaler
-
- Kom i gang med Noter
- Opret og formater noter
- Brug hurtignoter
- Tilføj tegninger eller håndskrift
- Skriv formler og ligninger
- Tilføj fotos, video m.m.
- Optag og transskriber lyd
- Scan tekst og dokumenter
- Arbejd med PDF-dokumenter
- Tilføj links
- Søg i noter
- Organiser i mapper
- Organiser med tags
- Brug smarte mapper
- Del og samarbejd
- Eksporter eller udskriv noter
- Lås noter
- Tilføj eller fjern konti
- Skift oversigt over Noter
- Rediger indstillinger til Noter
- Brug tastaturgenveje
-
- Brug adgangskoder på iPad
- Find din adgangskode til et websted eller en app
- Skift adgangskode til et websted eller en app
- Fjern en adgangskode
- Gendan en slettet adgangskode
- Opret en adgangskode til et websted eller en app
- Vis adgangskoder med større tekst
- Brug loginnøgler til at logge ind på websteder og i apps
- Log ind med Apple
- Del adgangskoder
- Udfyld automatisk stærke adgangskoder
- Se websteder, som er udeladt fra Autoudfyld
- Udskift svage eller kompromitterede adgangskoder
- Se dine adgangskoder og relaterede oplysninger
- Vis adgangskodehistorik
- Find din Wi-Fi-adgangskode
- Del adgangskoder sikkert med AirDrop
- Gør dine adgangskoder tilgængelige på alle dine enheder
- Udfyld automatisk bekræftelseskoder
- Log ind med færre CAPTCHA-udfordringer
- Brug tofaktorgodkendelse
- Brug sikkerhedsnøgler
- Se gendannelsesnøglen til FileVault på Mac
-
- Foretag et opkald
- Optag og transskriber et opkald
- Rediger dine telefonindstillinger
- Se og slet opkaldshistorikken
- Besvar eller afvis indgående opkald
- Under en samtale
- Deltag i et telefonmøde eller et trevejsopkald
- Indstil telefonsvarer
- Tjek telefonsvareren
- Skift hilsen og indstillinger til telefonsvarer
- Vælg ringetoner
- Foretag opkald via Wi-Fi
- Indstil viderestilling af opkald
- Indstil ventende opkald
- Filtrer og bloker opkald
-
- Kom i gang med Fotos
- Gennemse dit fotobibliotek
- Gennemse dine fotosamlinger
- Se fotos og videoer
- Se oplysninger om fotos og videoer
-
- Find fotos og videoer efter dato
- Find og navngiv personer og kæledyr
- Find gruppefotos og -videoer
- Gennemse fotos og videoer efter lokalitet
- Find fotos og videoer, der er gemt for nylig
- Find dine fotos og videoer fra rejser
- Find kvitteringer, QR-koder, fotos redigeret for nylig m.m.
- Find fotos og videoer efter medietype
- Sorter og filtrer fotobiblioteket
- Sikkerhedskopier og synkroniser dine fotos og videoer med iCloud
- Slet eller skjul fotos og videoer
- Søg efter fotos og videoer
- Få forslag til baggrund
- Lav stickere fra dine fotos
- Skjul personer, minder eller ferier
- Dubler og kopier fotos og videoer
- Kombiner dublerede fotos
- Importer og eksporter fotos og videoer
- Udskriv fotos
-
- Kom i gang med Podcasts
- Find podcasts
- Lyt til podcasts
- Se transskriptioner af podcasts
- Følg dine yndlingspodcasts
- Vurder eller anmeld podcasts
- Brug widgetten Podcasts
- Vælg dine foretrukne podcastkategorier og -kanaler
- Organiser dit podcastbibliotek
- Hent, gem, fjern og del podcasts
- Abonner på podcasts
- Lyt til indhold, der kun er til abonnenter
- Rediger overførselsindstillinger
-
- Kom i gang med Påmindelser
- Opret påmindelser
- Opret en indkøbsliste
- Tilføj oplysninger
- Færdiggør og fjern emner
- Rediger og organiser en liste
- Søg i din lister
- Organiser flere lister
- Føj tags til emner
- Brug smarte lister
- Del og samarbejd
- Udskriv en liste
- Arbejd med skabeloner
- Tilføj eller fjern konti
- Skift indstillinger for Påmindelser
- Brug tastaturgenveje
-
- Kom i gang med Safari
- Surf på internettet
- Søg efter websteder
- Se højdepunkter
- Tilpas dine indstillinger til Safari
- Opret flere Safari-profiler
- Lyt til en webside
- Slå lyd fra i faner
- Opret et bogmærke til et websted
- Åbn som webapp
- Gør et websted i Safari til favorit
- Gem sider på en Læseliste
- Find links delt med dig
- Hent et PDF-dokument
- Kommenter og gem en webside som et PDF-dokument
- Udfyld formularer
- Hent udvidelser
- Slet buffer og cookies
- Slå cookies til
- Genveje
- Tips
-
- Intro til Apple Intelligence
- Oversæt beskeder og opkald
- Opret originale billeder med Image Playground
- Opret dine egne emoji med Genmoji
- Brug Billedmagi med Apple Intelligence
- Brug Apple Intelligence med Siri
- Find de rigtige ord med Skriveværktøjer
- Brug ChatGPT med Apple Intelligence
- Opsummer notifikationer, og reducer forstyrrelser
- Apple Intelligence og anonymitet
- Bloker adgangen til funktioner i Apple Intelligence
-
- Indstil Familiedeling
- Tilføj familiedelingsmedlemmer
- Fjern familiedelingsmedlemmer
- Del abonnementer
- Del køb
- Del lokaliteter med familie, og find enheder, der er blevet væk
- Indstil Apple Cash for familien og Apple Card for familien
- Indstil børnesikring
- Indstil et barns enhed
- Del et barns aldersgruppe med apps
-
- Kom i gang med Skærmtid
- Pas på dine øjne med Skærmtid
- Opret, administrer og hold styr på en kode til Skærmtid
- Indstil tidsplaner med Skærmtid
- Bloker apps, appoverførsler, websteder og køb
- Bloker opkald og beskeder med Skærmtid
- Søg efter billeder og videoer med følsomt indhold
- Indstil Skærmtid for et familiemedlem
- Svar på en anmodning om skærmtid
-
- Strømforsyning og ladekabel
- Brug funktioner til lydniveauer i hovedtelefoner
-
- Apple Pencil-kompatibilitet
- Dan par med og oplad Apple Pencil (1. generation)
- Dan par med og oplad Apple Pencil (2. generation)
- Dan par med og oplad Apple Pencil (USB-C)
- Dan par med og oplad Apple Pencil Pro
- Skriv tekst med Skrible
- Tegn med Apple Pencil
- Tag et skærmbillede, og marker det med Apple Pencil
- Skriv hurtigt noter
- HomePod og andre trådløse højttalere
- Eksterne lagringsenheder
- Opret forbindelse til Bluetooth-tilbehør
- Afspil lyd fra iPad på Bluetooth-tilbehør
- Apple Watch med Fitness+
- Printere
- Pudseklud
-
- Introduktion til Kontinuitet
- Brug AirDrop til at sende emner til enheder i nærheden
- Overfør opgaver mellem enheder
- Kopier og sæt ind mellem enheder
- Stream video, eller dubler skærmen på din iPad
- Tillad telefonopkald og tekstbeskeder på din iPad
- Del din internetforbindelse med Internetdeling
- Brug din iPad som webkamera til Apple TV
- Indsæt skitser, fotos og scannede dokumenter på din Mac
- Brug din iPad som en ekstra skærm
- Brug et tastatur og en mus til at betjene Mac og iPad
- Slut iPad til din computer med et kabel
- Overfør arkiver mellem enheder
-
- Kom i gang med tilgængelighedsfunktioner
- Brug tilgængelighedsfunktioner under indstillingen
- Rediger tilgængelighedsindstillinger til Siri
- Slå hurtigt tilgængelighedsfunktioner til eller fra
- Del dine tilgængelighedsindstillinger med en anden enhed
-
- Oversigt over tilgængelighedsfunktioner til syn
- Læs eller lyt til tekst i apps med Skærmlæser
- Zoom ind
- Se en større version af den tekst, som du læser eller skriver
- Skift skærmfarver
- Gør tekst lettere at læse
- Tilpas bevægelse på skærmen
- Brug iPad bedre, mens du kører i et køretøj
- Tilpas visuelle indstillinger pr. app
- Hør, hvad der vises eller skrives på skærmen
- Hør lydbeskrivelser
-
- Slå VoiceOver til, og øv dig
- Rediger dine VoiceOver-indstillinger
- Brug VoiceOver-bevægelser
- Betjen iPad, når VoiceOver er slået til
- Brug rotoren til betjening af VoiceOver
- Brug tastaturet på skærmen
- Skriv med din finger
- Hold skærmen slukket
- Brug VoiceOver med et eksternt tastatur
- Brug et punktdisplay
- Skriv punktskrift på skærmen
- Brug af Adgang til punktskrift med et punktdisplay
- Tilpas bevægelser og tastaturgenveje
- Brug VoiceOver med et pegeredskab
- Modtag beskrivelser af dine omgivelser i realtid
- Brug VoiceOver i apps
-
- Oversigt over tilgængelighedsfunktioner til mobilitet
- Brug AssistiveTouch
- Brug et justerbart pegefelt på skærmen på iPad
- Betjen iPad med øjnenes bevægelser
- Betjen iPad med hovedets bevægelser
- Juster, hvordan iPad skal reagere på berøring
- Autobesvar opkald
- Rediger indstillinger til Face ID og opmærksomhed
- Brug stemmekontrol
- Juster den øverste knap eller knappen Hjem
- Brug Apple TV Remote-knapper
- Juster indstillinger til markør
- Juster indstillinger til tastatur
- Brug et eksternt tastatur til at styre din iPad
- Juster indstillinger til AirPods
- Juster indstillinger til to tryk og klem på Apple Pencil
-
- Oversigt over tilgængelighedsfunktioner til hørelse
- Brug høreapparater
- Brug Lyt direkte
- Brug lydgenkendelse
- Brug navnegenkendelse
- Indstil og brug RTT
- Få et blinkende indikatorlys ved notifikationer
- Juster indstillinger til AirPods
- Afspil baggrundslyde
- Vis undertekster og billedtekster
- Vis transskriptioner af beskeder via samtaleanlæg
- Få liveundertekster til talt lyd
-
- Styr, hvad du deler
- Slå funktioner til låseskærmen til
- Bloker kontakter
- Beskyt din Apple-konto
- Opret og administrer adresser til Skjul min e-mailadresse
- Beskyt din søgning på internettet med Privat datatrafik med iCloud
- Brug en privat netværksadresse
- Brug Avanceret databeskyttelse
- Brug Nedlukningstilstand
- Modtag advarsler om følsomt indhold
- Brug bekræftelse af kontaktnøgle
-
- Vigtige sikkerhedsoplysninger
- Vigtige oplysninger om håndtering
- Find flere ressourcer til software og service
- Erklæring om opfyldelse af FCC’s krav
- Erklæring om opfyldelse af ISED Canadas krav
- Apple og miljøet
- Klasse 1-laseroplysninger
- Oplysninger om bortskaffelse og genbrug
- Uautoriseret ændring af iPadOS
- Erklæring om opfyldelse af ENERGY STAR’s krav
- Copyright og varemærker
Organiser dit fotobibliotek på iPad
Gennemse biblioteket i appen Fotos for at se hele din samling af fotos og videoer.
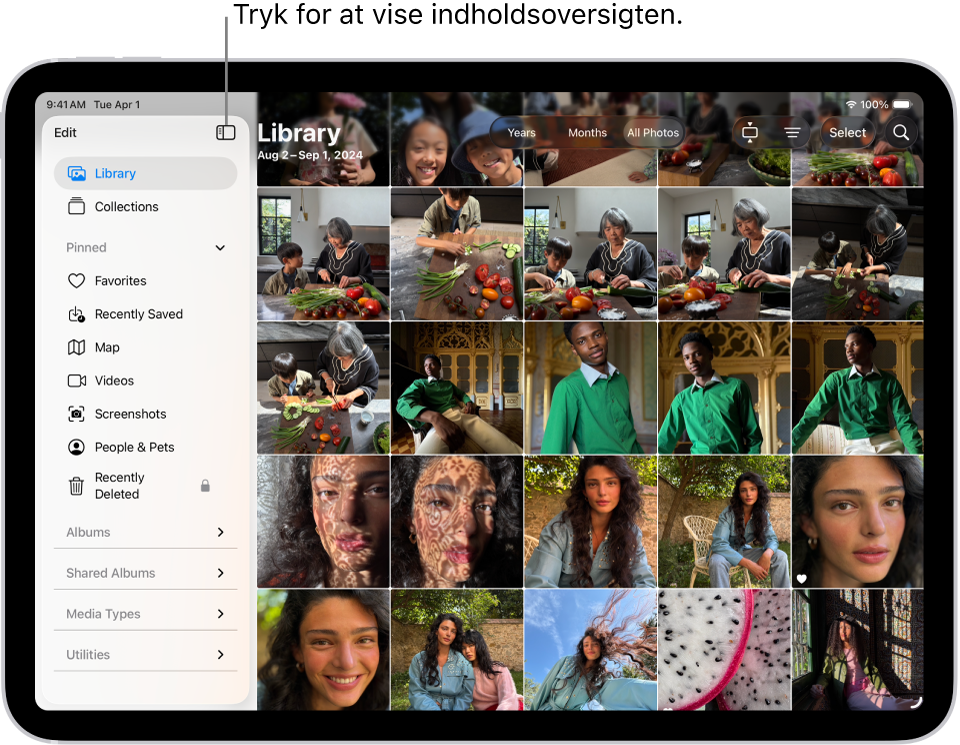
Vis dit bibliotek
Gå til appen Fotos
 på din iPad.
på din iPad.Sørg for, at Bibliotek er valgt i indholdsoversigten.
Skub ned for at se flere fotos, eller tryk på År eller Måneder for at gå til et bestemt tidspunkt i biblioteket.
Tryk på Bibliotek for at gå tilbage til de seneste fotos.
Skift biblioteksoversigten
Du kan ændre størrelsen på og udseendet af fotominiaturerne i bibliotekets fotonet og administrere det indhold, der vises i dit bibliotek.
Tip: Mens du får vist biblioteket, kan du zoome ind og ud ved at knibe på skærmen.
Gå til appen Fotos
 på din iPad.
på din iPad.Tryk på
 , og tryk derefter på Oversigtsvalg.
, og tryk derefter på Oversigtsvalg.Gør et af følgende:
Forøg størrelsen på foto- og videominiaturerne: Tryk på Zoom ind.
Reducer størrelsen på foto- eller videominiaturerne for at se mere på samme tid: Tryk på Zoom ud.
Vis hver foto- eller videominiature i den størrelse, som fotoet blev taget eller videoen optaget i: Tryk på Billedformatnet. Tryk på Kvadratisk fotonet for at vende tilbage til kvadratiske miniaturer.
Skjul skærmbilleder: Tryk på Skærmbilleder.
Skjul fotos og videoer, der er delt med dig i Beskeder: Tryk på Delt med dig.
Skjul fotos og videoer, som du har tilføjet manuelt fra din Mac: Tryk på Fra min Mac.
Se Filtrer og sorter fotobiblioteket for yderligere at tilpasse indholdet, der vises i dit fotobibliotek.