Brugerhåndbog til iPad
- Velkommen
-
-
- iPad-modeller, der er kompatible med iPadOS 26
- iPad mini (5. generation)
- iPad mini (6. generation)
- iPad mini (A17 Pro)
- iPad (8. generation)
- iPad (9. generation)
- iPad (10. generation)
- iPad (A16)
- iPad Air (3. generation)
- iPad Air (4. generation)
- iPad Air (5. generation)
- iPad Air 11" (M2)
- iPad Air 13" (M2)
- iPad Air 11" (M3)
- iPad Air 13" (M3)
- iPad Pro 11" (1. generation)
- iPad Pro 11" (2. generation)
- iPad Pro 11" (3. generation)
- Funktioner til iPad Pro 11" (4. generation)
- iPad Pro 11" (M4)
- iPad Pro 12,9" (3. generation)
- iPad Pro 12,9" (4. generation)
- iPad Pro 12,9" (5. generation)
- iPad Pro 12,9" (6. generation)
- iPad Pro 13" (M4)
- Indstilling i grundtræk
- Sæt dit eget præg på din iPad
- Gør din arbejdsgang mere effektiv på iPad
- Gør mere med Apple Pencil
- Indstil iPad til dit barn
-
- Nyheder i iPadOS 26
-
- Skift lyde eller slå dem fra
- Opret en tilpasset låseskærm
- Skift baggrund
- Brug og tilpas Kontrolcenter
- Optag lyd og video
- Juster skærmens lysstyrke og farvebalance
- Hold skærmen på iPad tændt længere
- Tilpas tekststørrelsen og indstillingen til zoom
- Rediger navnet på din iPad
- Rediger datoen og tiden
- Skift sprog og område
- Skift standardapps
- Skift standardsøgemaskine på iPad
- Roter iPad-skærmen
- Tilpas indstillinger til deling
-
-
- Kom i gang med Kalender
- Opret og rediger begivenheder i Kalender
- Send invitationer
- Svar på invitationer
- Vælg, hvordan begivenheder skal vises
- Søg efter begivenheder
- Skift indstillinger til Kalender
- Planlæg eller vis begivenheder i en anden tidszone
- Hold styr på begivenheder
- Brug flere kalendere
- Brug påmindelser i Kalender
- Brug mærkedagskalenderen
- Del iCloud-kalendere
-
- Kom i gang med FaceTime
- Opret et FaceTime-link
- Tag et Live Photo
- Brug af værktøjer til FaceTime-samtaleopkald
- Brug Liveundertekster og Liveoversættelse
- Brug andre apps under et opkald
- Foretag et FaceTime-gruppeopkald
- Brug SharePlay til at se, lytte og spille sammen
- Del din skærm i et FaceTime-opkald
- Anmod om eller tillad fjernstyring i et FaceTime-opkald
- Samarbejd om et dokument under et FaceTime-opkald
- Brug funktioner til videokonference
- Overfør et FaceTime-opkald til en anden Apple-enhed
- Rediger indstillingerne til FaceTime-video
- Rediger indstillingerne til FaceTime-lyd
- Skift udseende
- Forlad en samtale, eller skift til Beskeder
- Filtrer opkald
- Bloker et FaceTime-opkald, og rapporter det som spam
-
- Kom i gang med Freeform
- Opret en Freeform-tavle
- Tegn eller skriv i hånden
- Løs håndskrevne matematiske problemer
- Tilføj tekst i huskesedler, figurer og tekstfelter
- Tilføj figurer, streger og pile
- Tilføj diagrammer
- Tilføj billeder, scanninger, links og andre arkiver
- Anvend ensartede formater
- Placer emner på en tavle
- Naviger i og præsenter scener
- Send en kopi eller et PDF-dokument
- Udskriv en tavle
- Del tavler, og samarbejd
- Søg i Freeform-tavler
- Slet og gendan tavler
- Brug tastaturgenveje
- Skift indstillinger til Freeform
-
- Kom i gang med appen Apple Games
- Indstil din Game Center-profil
- Find og hent spil
- Abonner på Apple Arcade
- Få forbindelse til venner i appen Apple Games
- Spil med venner i appen Apple Games
- Administrer dit spilbibliotek
- Tilslut en controller
- Skift spilrelaterede indstillinger
- Rapporter et problem med et spil
-
- Kom i gang med Hjem
- Introduktion til Hjem
- Opgrader til den nyeste version af Apple Hjem
- Indstil tilbehør
- Fjernstyr tilbehør
- Brug Energiprognose til at planlægge dit energiforbrug
- Se elforbrug og priser
- Vejledning til Tilpasset temperatur og ren energi
- Indstil HomePod
- Fjernstyr dit hjem
- Opret og brug scener
- Brug automatiseringer
- Indstil overvågningskameraer
- Brug ansigtsgenkendelse
- Konfigurer en router
- Inviter andre til at betjene tilbehør
- Tilføj flere hjem
-
- Kom i gang med Kort
- Indstil din lokalitet og kortoversigt
-
- Indstil adressen til dit hjem, dit arbejde eller din skole
- Brug Kort
- Få kørselsvejledning
- Se en ruteoversigt eller en liste over, hvor du skal dreje
- Skift eller tilføj stop på din rute
- Få vejvisning til gående
- Gem gå- eller vandreture
- Få vejvisning til offentlig transport
- Få vejvisning til cykel
- Hent offlinekort
-
- Søg efter steder
- Find seværdigheder, restauranter og tjenester i nærheden
- Udforsk lufthavne eller indkøbscentre
- Få oplysninger om steder
- Se og administrer Besøgte steder
- Føj steder og noter til Steder
- Del steder
- Marker steder med knappenåle
- Vurder steder, og tilføj fotos
- Udforsk steder med guider
- Organiser steder med specielle guider
- Ryd lokalitetshistorik
- Slet vejvisning vist for nylig
- Rapporter et problem med Kort
-
- Kom i gang med Beskeder
- Indstil Beskeder
- Om iMessage
- Send og besvar beskeder
- Planlæg afsendelse af en tekstbesked til senere
- Fortryd og rediger beskeder
- Hold styr på beskeder
- Søg
- Videresend og del beskeder
- Gruppesamtaler
- Del skærme
- Samarbejd om projekter
- Tilføj baggrunde
- Brug iMessage-apps
- Brug afstemninger i en samtale
- Optag og rediger fotos eller videoer
- Del fotos, links m.m.
- Send stickere
- Opret og send Memoji
- Reager med Tapbacks
- Formater tekst og animer beskeder
- Tegn og skriv beskeder med hånden
- Send og gem GIF’er
- Send og modtag lydbeskeder
- Del din lokalitet
- Slå kvitteringer for læste beskeder til eller fra
- Stop, skift og gør notifikationer lydløse
- Filtrer, rapporter og bloker beskeder
- Slet beskeder og bilag
- Gendan slettede beskeder
-
- Kom i gang med Musik
- Hent musik
- Tilpas Musik
-
-
- Afspil musik
- Brug betjeningspanelet til musik
- Afspil Lossless-lyd
- Afspil rumlig lyd
- Lyt til radio
- Afspil musik sammen med andre med SharePlay
- Spil musik sammen i bilen
- Sæt musik i kø
- Skab overgange mellem sange
- Bland eller gentag sange
- Syng med på sange med Apple Music
- Vis krediteringer og sangtekster
- Fortæl Apple Music, hvad du kan lide
- Tilpas lydkvaliteten
-
- Kom i gang med News
- Få notifikationer og nyhedsbreve fra News
- Brug News-widgets
- Se nyheder udvalgt lige til dig
- Læs og del artikler
- Følg dine yndlingshold med Mine sportsgrene
- Søg efter kanaler, emner, artikler eller opskrifter
- Gem artikler
- Ryd din læsehistorik
- Tilpas fanelinjen
- Abonner på individuelle nyhedskanaler
-
- Kom i gang med Noter
- Opret og formater noter
- Brug hurtignoter
- Tilføj tegninger eller håndskrift
- Skriv formler og ligninger
- Tilføj fotos, video m.m.
- Optag og transskriber lyd
- Scan tekst og dokumenter
- Arbejd med PDF-dokumenter
- Tilføj links
- Søg i noter
- Organiser i mapper
- Organiser med tags
- Brug smarte mapper
- Del og samarbejd
- Eksporter eller udskriv noter
- Lås noter
- Tilføj eller fjern konti
- Skift oversigt over Noter
- Rediger indstillinger til Noter
- Brug tastaturgenveje
-
- Brug adgangskoder på iPad
- Find din adgangskode til et websted eller en app
- Skift adgangskode til et websted eller en app
- Fjern en adgangskode
- Gendan en slettet adgangskode
- Opret en adgangskode til et websted eller en app
- Vis adgangskoder med større tekst
- Brug loginnøgler til at logge ind på websteder og i apps
- Log ind med Apple
- Del adgangskoder
- Udfyld automatisk stærke adgangskoder
- Se websteder, som er udeladt fra Autoudfyld
- Udskift svage eller kompromitterede adgangskoder
- Se dine adgangskoder og relaterede oplysninger
- Vis adgangskodehistorik
- Find din Wi-Fi-adgangskode
- Del adgangskoder sikkert med AirDrop
- Gør dine adgangskoder tilgængelige på alle dine enheder
- Udfyld automatisk bekræftelseskoder
- Log ind med færre CAPTCHA-udfordringer
- Brug tofaktorgodkendelse
- Brug sikkerhedsnøgler
- Se gendannelsesnøglen til FileVault på Mac
-
- Foretag et opkald
- Optag og transskriber et opkald
- Rediger dine telefonindstillinger
- Se og slet opkaldshistorikken
- Besvar eller afvis indgående opkald
- Under en samtale
- Deltag i et telefonmøde eller et trevejsopkald
- Indstil telefonsvarer
- Tjek telefonsvareren
- Skift hilsen og indstillinger til telefonsvarer
- Vælg ringetoner
- Foretag opkald via Wi-Fi
- Indstil viderestilling af opkald
- Indstil ventende opkald
- Filtrer og bloker opkald
-
- Kom i gang med Fotos
- Gennemse dit fotobibliotek
- Gennemse dine fotosamlinger
- Se fotos og videoer
- Se oplysninger om fotos og videoer
-
- Find fotos og videoer efter dato
- Find og navngiv personer og kæledyr
- Find gruppefotos og -videoer
- Gennemse fotos og videoer efter lokalitet
- Find fotos og videoer, der er gemt for nylig
- Find dine fotos og videoer fra rejser
- Find kvitteringer, QR-koder, fotos redigeret for nylig m.m.
- Find fotos og videoer efter medietype
- Sorter og filtrer fotobiblioteket
- Sikkerhedskopier og synkroniser dine fotos og videoer med iCloud
- Slet eller skjul fotos og videoer
- Søg efter fotos og videoer
- Få forslag til baggrund
- Lav stickere fra dine fotos
- Skjul personer, minder eller ferier
- Dubler og kopier fotos og videoer
- Kombiner dublerede fotos
- Importer og eksporter fotos og videoer
- Udskriv fotos
-
- Kom i gang med Podcasts
- Find podcasts
- Lyt til podcasts
- Se transskriptioner af podcasts
- Følg dine yndlingspodcasts
- Vurder eller anmeld podcasts
- Brug widgetten Podcasts
- Vælg dine foretrukne podcastkategorier og -kanaler
- Organiser dit podcastbibliotek
- Hent, gem, fjern og del podcasts
- Abonner på podcasts
- Lyt til indhold, der kun er til abonnenter
- Rediger overførselsindstillinger
-
- Kom i gang med Påmindelser
- Opret påmindelser
- Opret en indkøbsliste
- Tilføj oplysninger
- Færdiggør og fjern emner
- Rediger og organiser en liste
- Søg i din lister
- Organiser flere lister
- Føj tags til emner
- Brug smarte lister
- Del og samarbejd
- Udskriv en liste
- Arbejd med skabeloner
- Tilføj eller fjern konti
- Skift indstillinger for Påmindelser
- Brug tastaturgenveje
-
- Kom i gang med Safari
- Surf på internettet
- Søg efter websteder
- Se højdepunkter
- Tilpas dine indstillinger til Safari
- Opret flere Safari-profiler
- Lyt til en webside
- Slå lyd fra i faner
- Opret et bogmærke til et websted
- Åbn som webapp
- Gør et websted i Safari til favorit
- Gem sider på en Læseliste
- Find links delt med dig
- Hent et PDF-dokument
- Kommenter og gem en webside som et PDF-dokument
- Udfyld formularer
- Hent udvidelser
- Slet buffer og cookies
- Slå cookies til
- Genveje
- Tips
-
- Intro til Apple Intelligence
- Oversæt beskeder og opkald
- Opret originale billeder med Image Playground
- Opret dine egne emoji med Genmoji
- Brug Billedmagi med Apple Intelligence
- Brug Apple Intelligence med Siri
- Find de rigtige ord med Skriveværktøjer
- Brug ChatGPT med Apple Intelligence
- Opsummer notifikationer, og reducer forstyrrelser
- Apple Intelligence og anonymitet
- Bloker adgangen til funktioner i Apple Intelligence
-
- Indstil Familiedeling
- Tilføj familiedelingsmedlemmer
- Fjern familiedelingsmedlemmer
- Del abonnementer
- Del køb
- Del lokaliteter med familie, og find enheder, der er blevet væk
- Indstil Apple Cash for familien og Apple Card for familien
- Indstil børnesikring
- Indstil et barns enhed
- Del et barns aldersgruppe med apps
-
- Kom i gang med Skærmtid
- Pas på dine øjne med Skærmtid
- Opret, administrer og hold styr på en kode til Skærmtid
- Indstil tidsplaner med Skærmtid
- Bloker apps, appoverførsler, websteder og køb
- Bloker opkald og beskeder med Skærmtid
- Søg efter billeder og videoer med følsomt indhold
- Indstil Skærmtid for et familiemedlem
- Svar på en anmodning om skærmtid
-
- Strømforsyning og ladekabel
- Brug funktioner til lydniveauer i hovedtelefoner
-
- Apple Pencil-kompatibilitet
- Dan par med og oplad Apple Pencil (1. generation)
- Dan par med og oplad Apple Pencil (2. generation)
- Dan par med og oplad Apple Pencil (USB-C)
- Dan par med og oplad Apple Pencil Pro
- Skriv tekst med Skrible
- Tegn med Apple Pencil
- Tag et skærmbillede, og marker det med Apple Pencil
- Skriv hurtigt noter
- HomePod og andre trådløse højttalere
- Eksterne lagringsenheder
- Opret forbindelse til Bluetooth-tilbehør
- Afspil lyd fra iPad på Bluetooth-tilbehør
- Apple Watch med Fitness+
- Printere
- Pudseklud
-
- Introduktion til Kontinuitet
- Brug AirDrop til at sende emner til enheder i nærheden
- Overfør opgaver mellem enheder
- Kopier og sæt ind mellem enheder
- Stream video, eller dubler skærmen på din iPad
- Tillad telefonopkald og tekstbeskeder på din iPad
- Del din internetforbindelse med Internetdeling
- Brug din iPad som webkamera til Apple TV
- Indsæt skitser, fotos og scannede dokumenter på din Mac
- Brug din iPad som en ekstra skærm
- Brug et tastatur og en mus til at betjene Mac og iPad
- Slut iPad til din computer med et kabel
- Overfør arkiver mellem enheder
-
- Kom i gang med tilgængelighedsfunktioner
- Brug tilgængelighedsfunktioner under indstillingen
- Rediger tilgængelighedsindstillinger til Siri
- Slå hurtigt tilgængelighedsfunktioner til eller fra
- Del dine tilgængelighedsindstillinger med en anden enhed
-
- Oversigt over tilgængelighedsfunktioner til syn
- Læs eller lyt til tekst i apps med Skærmlæser
- Zoom ind
- Se en større version af den tekst, som du læser eller skriver
- Skift skærmfarver
- Gør tekst lettere at læse
- Tilpas bevægelse på skærmen
- Brug iPad bedre, mens du kører i et køretøj
- Tilpas visuelle indstillinger pr. app
- Hør, hvad der vises eller skrives på skærmen
- Hør lydbeskrivelser
-
- Slå VoiceOver til, og øv dig
- Rediger dine VoiceOver-indstillinger
- Brug VoiceOver-bevægelser
- Betjen iPad, når VoiceOver er slået til
- Brug rotoren til betjening af VoiceOver
- Brug tastaturet på skærmen
- Skriv med din finger
- Hold skærmen slukket
- Brug VoiceOver med et eksternt tastatur
- Brug et punktdisplay
- Skriv punktskrift på skærmen
- Brug af Adgang til punktskrift med et punktdisplay
- Tilpas bevægelser og tastaturgenveje
- Brug VoiceOver med et pegeredskab
- Modtag beskrivelser af dine omgivelser i realtid
- Brug VoiceOver i apps
-
- Oversigt over tilgængelighedsfunktioner til mobilitet
- Brug AssistiveTouch
- Brug et justerbart pegefelt på skærmen på iPad
- Betjen iPad med øjnenes bevægelser
- Betjen iPad med hovedets bevægelser
- Juster, hvordan iPad skal reagere på berøring
- Autobesvar opkald
- Rediger indstillinger til Face ID og opmærksomhed
- Brug stemmekontrol
- Juster den øverste knap eller knappen Hjem
- Brug Apple TV Remote-knapper
- Juster indstillinger til markør
- Juster indstillinger til tastatur
- Brug et eksternt tastatur til at styre din iPad
- Juster indstillinger til AirPods
- Juster indstillinger til to tryk og klem på Apple Pencil
-
- Oversigt over tilgængelighedsfunktioner til hørelse
- Brug høreapparater
- Brug Lyt direkte
- Brug lydgenkendelse
- Brug navnegenkendelse
- Indstil og brug RTT
- Få et blinkende indikatorlys ved notifikationer
- Juster indstillinger til AirPods
- Afspil baggrundslyde
- Vis undertekster og billedtekster
- Vis transskriptioner af beskeder via samtaleanlæg
- Få liveundertekster til talt lyd
-
- Styr, hvad du deler
- Slå funktioner til låseskærmen til
- Bloker kontakter
- Beskyt din Apple-konto
- Opret og administrer adresser til Skjul min e-mailadresse
- Beskyt din søgning på internettet med Privat datatrafik med iCloud
- Brug en privat netværksadresse
- Brug Avanceret databeskyttelse
- Brug Nedlukningstilstand
- Modtag advarsler om følsomt indhold
- Brug bekræftelse af kontaktnøgle
-
- Vigtige sikkerhedsoplysninger
- Vigtige oplysninger om håndtering
- Find flere ressourcer til software og service
- Erklæring om opfyldelse af FCC’s krav
- Erklæring om opfyldelse af ISED Canadas krav
- Apple og miljøet
- Klasse 1-laseroplysninger
- Oplysninger om bortskaffelse og genbrug
- Uautoriseret ændring af iPadOS
- Erklæring om opfyldelse af ENERGY STAR’s krav
- Copyright og varemærker
Registrer en graviditet i Sundhed på iPad
Når du registrerer en graviditet i appen Sundhed, kan du se din gestationsalder og registrere hyppigt oplevede symptomer under graviditet. Appen Sundhed kan hjælpe dig med at forstå dine data under graviditet bedre ved at foretage justeringer og komme med anbefalinger, så ændringer i din fysiske og mentale sundhed afspejles.
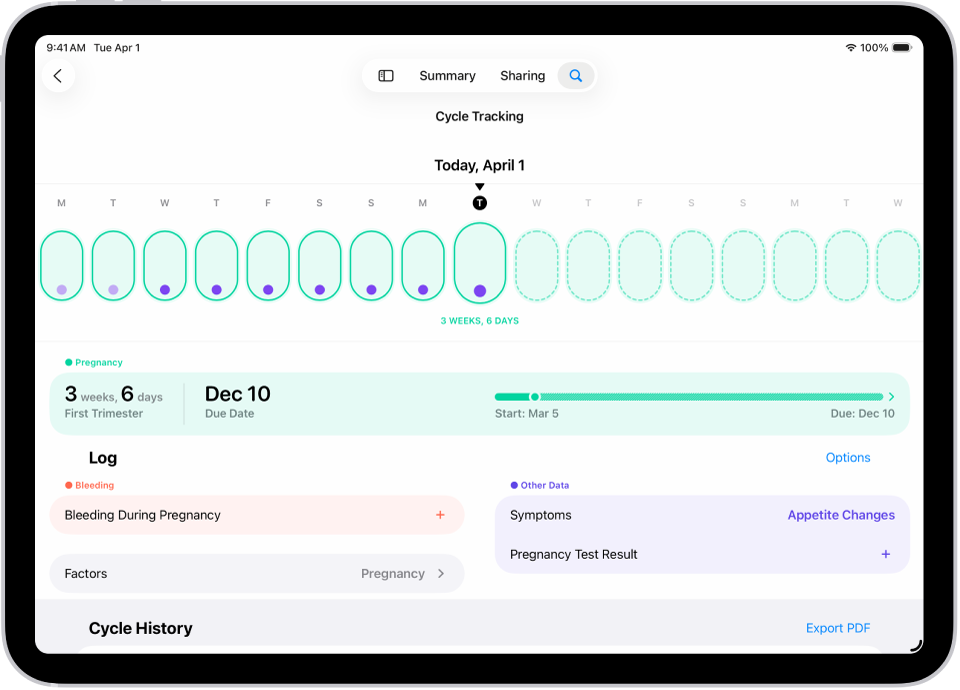
Registrer en graviditet
Gå til appen Sundhed
 på din iPad.
på din iPad.Tryk på
 , og tryk derefter på Min cyklus.
, og tryk derefter på Min cyklus.Rul ned, tryk på Faktorer, og tryk derefter på
 .
.Tryk på Graviditet, og tryk derefter på Start.
Gør et af følgende:
Registrer den første dag i din seneste menstruation: Tryk på Seneste blødningsperiode.
Registrer en forventet terminsdato: Tryk på Forventet terminsdato.
Registrer, hvor langt du er i din graviditet i uger: Tryk på Estimeret gestationsalder.
Registrer den dato, hvor embryoet blev lagt op ved reagensglasbehandling: Tryk på Dato for ægoplægning.
Bemærk: Du registrerer en tidligere graviditet ved at trykke på Registrer en tidligere graviditet.
Tryk på Næste, følg instruktionerne på skærmen, og tryk derefter på Næste.
Tryk på Næste, og gør derefter følgende:
Slå påmindelser om spørgeskemaer om mental sundhed til (valgfrit): Tryk på Slå notifikationer til.
Føj din graviditet til din Nødinfo (valgfrit): Tryk på Slå notifikationer til.
Gennemse dine medicinoplysninger: Tryk på Læs mere under en medicin for læse om potentiel påvirkning af din graviditet, og tryk derefter på Næste.
Gennemse cyklustidslinjen, og tryk derefter på OK.
Mens du registrerer en graviditet, får du forskellige anbefalinger om notifikationer, som bør slås til eller fra under og efter en graviditet:
Stabilitet ved gang: Det anbefales at slå denne mulighed til. Stabilitet ved gang kan advare dig hurtigere under tredje trimester, når risikoen for at falde kan stige.
Høj puls (kun Apple Watch): Hvis din notifikation om pulsgrænse er indstillet til under 120 slag pr. minut (spm), bliver du bedt om at gennemse og justere den.
Kredsløbskondition (kun Apple Watch): Det anbefales, at Notifikationer om kredsløbskondition er slået fra under graviditeten og op til 12 uger efter graviditetens afslutning.
Se Gennemgå din sundhedstjekliste i Brugerhåndbog til iPhone, hvis du vil gennemse dine notifikationer om sundhed.
Registrer blødning og andre symptomer
Gå til appen Sundhed
 på din iPad.
på din iPad.Tryk på
 , og tryk derefter på Min cyklus.
, og tryk derefter på Min cyklus.Skub for at vælge en dag, og gør et af følgende:
Registrer blødning: Tryk på Blødning under graviditet, tryk på Havde blødning, vælg et blødningsniveau, og tryk på OK.
Bemærk: Når du registrerer blødning under din graviditet, modtager du en notifikation, der anbefaler, at du kontakter din læge eller behandler.
Registrer symptomer eller andre oplysninger: Skub gennem tidslinjen for at vælge en dag, tryk på en kategori (under Andre data), angiv oplysningerne, og tryk på OK.
Hvis du vil føje kategorier til skærmen, hvor du registrerer data, skal du trykke på Valg ved siden af Registrer og derefter vælge mellem kategorierne under Registrer.
Se cyklustidslinjen for graviditet
Tryk på ![]() , og tryk derefter på Min cyklus.
, og tryk derefter på Min cyklus.
Øverst på skærmen viser en tidslinje følgende symboler.
Symbol | Beskrivelse | ||||||||||
|---|---|---|---|---|---|---|---|---|---|---|---|
En dag, hvor du har registreret en graviditet. | |||||||||||
En dag i fremtiden, hvor du måske stadig er gravid. | |||||||||||
Din forventet terminsdato. | |||||||||||
Hvis du vil vælge forskellige dage, skal du skubbe gennem tidslinjen.
Rediger dine graviditetsoplysninger
Gå til appen Sundhed
 på din iPad.
på din iPad.Tryk på
 , og tryk derefter på Min cyklus.
, og tryk derefter på Min cyklus.Tryk på området Graviditet, og gør derefter et af følgende:
Skift estimeringsmetode: Tryk på Skift, og tryk derefter på en estimeringsmetode.
Rediger estimeringsmetode: Tryk i et felt for at foretage ændringer.
Slet dine graviditetsoplysninger: Tryk på Slet faktor fra Sundhed.
Tryk på
 , når du er færdig.
, når du er færdig.
Om dine sundhedsdata og anonymitet
Du kan bruge og dele de oplysninger, du tilføjer om dig selv i Sundhed. Du kan beslutte, hvilke oplysninger der skal gemmes i Sundhed, og hvem der skal have adgang til dine data.
Hvis du vælger at føje en graviditet til Nødinfo, er din graviditetsstatus tilgængelig på låseskærmen, hvis Vis på låst skærm er slået til på iPhone. Din graviditetsstatus deles også med redningsfolk under et nødopkald, hvis Del under nødopkald er slået til. Du kan til enhver tid ændre indstillingerne til Nødinfo ved at gå til din profil i appen Sundhed på din iPhone. Du kan til enhver tid fjerne eller opdatere din graviditetsstatus i Nødinfo, hvis din status ændrer sig.
Når din iPad er låst med Face ID, Touch ID eller en kode, er alle dine sundheds- og fitnessdata i appen Sundhed – bortset fra Nødinfo – krypterede. Alle sundhedsdata, der synkroniseres med iCloud, krypteres både under overførsel og på Apples servere. Og hvis du har en version af iPadOS, iOS og watchOS (hvis du bruger iPhone og Apple Watch til cyklusregistrering) med almindelig tofaktorgodkendelse og en adgangskode, er dine sundheds- og aktivitetsdata gemt på en måde, så Apple ikke kan læse dem.
Det betyder, at når du bruger Min cyklus og tofaktorgodkendelse, er dine sundhedsdata, der er synkroniseret med iCloud, end-to-end-krypteret, og Apple har ikke nøglen til at dekryptere dataene og kan derfor ikke læse dem.


