Brugerhåndbog til iPad
- Velkommen
- Nyheder i iOS 12
-
- Afbryd vågeblus og lås op
- Lær at bruge grundlæggende bevægelser
- Lær bevægelser til modeller med Face ID
- Udforsk hjemmeskærmen og apps
- Skift indstillinger
- Tag et skærmbillede
- Juster lydstyrken
- Skift lyde eller slå dem fra
- Søg efter indhold
- Brug og tilpas Kontrolcenter
- Vis og organiser Dagsoversigt
- Få adgang til funktioner fra den låste skærm
- Rejs med iPad
- Indstil skærmtid, tilladt tid og grænser
- Synkroniser iPad med iTunes
- Oplad og overvåg batteriet
- Lær betydningen af symbolerne for status
-
- Tilbehør, som følger med iPad
- Tilslut Bluetooth-enheder
- Stream lyd og video til andre enheder
- Slut til et fjernsyn, en projektor eller en skærm
- Indstil lydstyrke på flere enheder
- Apple Pencil
- Brug Smart Keyboard og Smart Keyboard Folio
- Brug Magic Keyboard
- AirPrint
- Handoff
- Brug Universel udklipsholder
- Foretag og modtag Wi-Fi-opkald
- Instant Hotspot
- Internetdeling
- Overfør arkiver med iTunes
-
-
- Kom i gang med tilgængelighedsfunktioner
- Tilgængelighedsgenveje
-
-
- Slå VoiceOver til, og øv dig
- Rediger dine VoiceOver-indstillinger
- Lær at bruge VoiceOver-bevægelser
- Betjen iPad vha. VoiceOver-bevægelser
- Brug rotoren til betjening af VoiceOver
- Brug tastaturet på skærmen
- Skriv med din finger
- Styring af VoiceOver med Magic Keyboard
- Skriv punktskrift på skærmen, når du bruger VoiceOver
- Brug et punktdisplay
- Brug VoiceOver i apps
- Læs det valgte op, læs skærm op og indtastningsfeedback
- Zoom
- Forstørrelsesglas
- Skærmindstillinger
- Face ID og opmærksomhed
-
- Forenklet adgang
-
- Vigtige sikkerhedsoplysninger
- Vigtige oplysninger om håndtering
- Zoom en app, så den fylder skærmen ud
- Få oplysninger om din iPad
- Se eller rediger mobilindstillinger
- Læs mere om software og service til iPad
- Erklæring om opfyldelse af FCC's krav
- Erklæring om opfyldelse af ISED Canadas krav
- Klasse 1-laseroplysninger
- Apple og miljøet
- Oplysninger om bortskaffelse og genbrug
- Erklæring om opfyldelse af ENERGY STAR
- Copyright
Arbejd med bilag til e-mails på iPad
I appen Mail ![]() kan du se eksempler på, arkivere, åbne og skriver noter til bilag til e-mails.
kan du se eksempler på, arkivere, åbne og skriver noter til bilag til e-mails.
Se et eksempel på et bilag
Hold en finger på et bilag, og tryk derefter på Vis.
Arkiver et foto- eller videobilag i Fotos
Hold en finger på fotoet eller videoen, indtil der vises en menu, og tryk derefter på Arkiver billede.
Marker bilag
Brug Markering til at forsyne et billede eller PDF-bilag med markeringer.
Hold en finger på bilaget, og tryk på Markering (hvis det er et bilag, du sender) eller “Marker og svar” (hvis det er et bilag, du har modtaget).
Brug tegne- og noteværktøjerne. Se Brug Markering i apps på iPad. På understøttede modeller kan du skrive noter på skærmen med Apple Pencil.
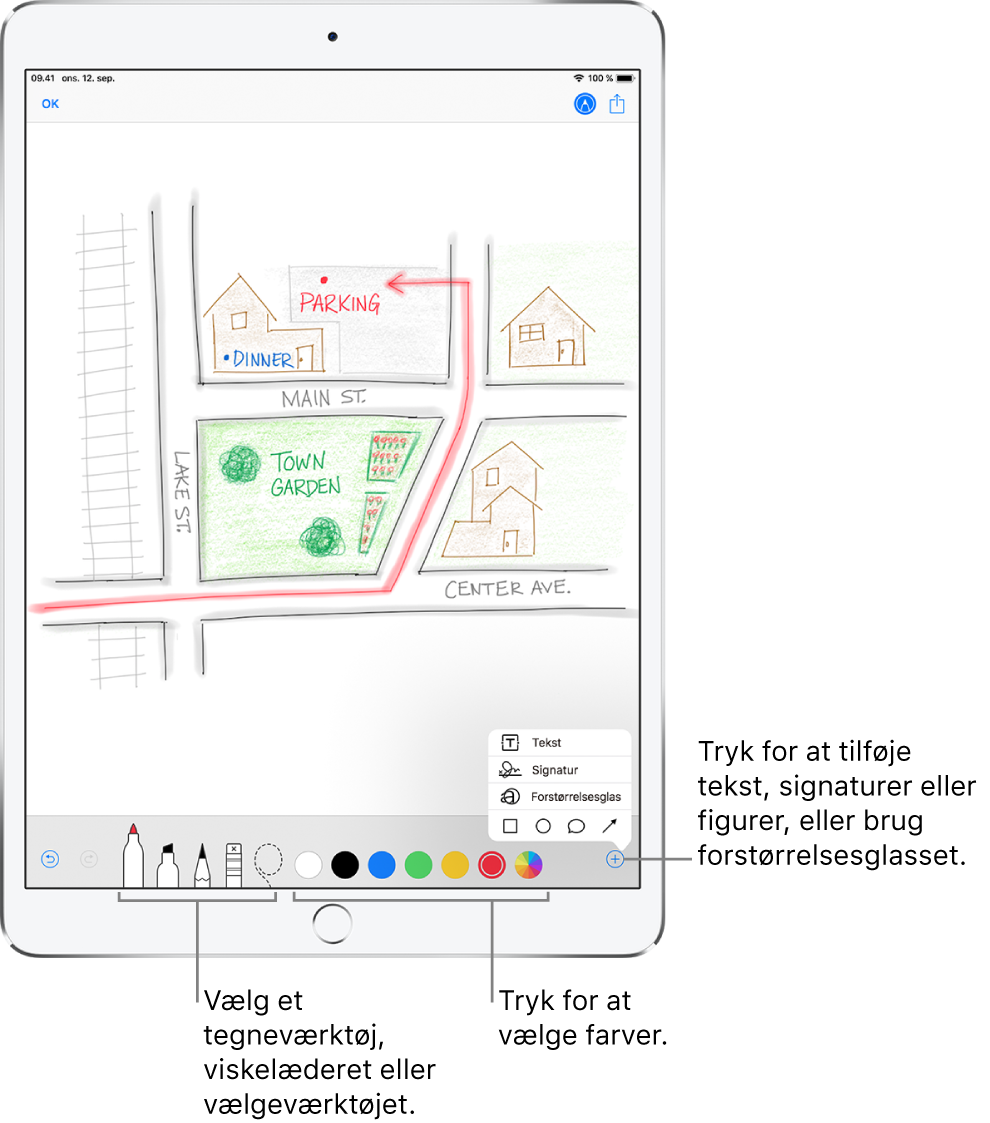
Åbn et bilag med en anden app
Hold en finger på bilaget, indtil der vises en menu.
Tryk på den app, du vil bruge til at åbne bilaget.
Bemærk: Med nogle bilag vises der automatisk et banner med knapper, du kan bruge til at åbne andre apps.
Se e-mails med bilag
Tryk på
 for at slå filtrering til.
for at slå filtrering til.Tryk på “Filtreret efter”, og slå “Kun e-mail med bilag” til.
Du kan også bruge postkassen Bilag, som viser e-mails med bilag fra alle konti. Du tilføjer den ved at trykke på Rediger, mens du viser postkasselisten.
Send store bilag
Mail Drop er en iCloud-funktion, der giver dig mulighed for at sende arkiver, der overstiger den maksimale størrelse, som din e-mailkonto tillader. Hvis du vil bruge Mail Drop, skal du trykke på Send, når du er klar til at sende en e-mail med store bilag, og derefter følge instruktionerne på skærmen.
Mail skal være slået til i Indstillinger ![]() > [dit navn] > iCloud. Se Apple-supportartiklen Grænser for Mail Drop.
> [dit navn] > iCloud. Se Apple-supportartiklen Grænser for Mail Drop.
Du kan se, hvordan du sender et bilag under Føj bilag til en e-mail.