Brugerhåndbog til iPad
- Velkommen
- Nyheder i iOS 12
-
- Afbryd vågeblus og lås op
- Lær at bruge grundlæggende bevægelser
- Lær bevægelser til modeller med Face ID
- Udforsk hjemmeskærmen og apps
- Skift indstillinger
- Tag et skærmbillede
- Juster lydstyrken
- Skift lyde eller slå dem fra
- Søg efter indhold
- Brug og tilpas Kontrolcenter
- Vis og organiser Dagsoversigt
- Få adgang til funktioner fra den låste skærm
- Rejs med iPad
- Indstil skærmtid, tilladt tid og grænser
- Synkroniser iPad med iTunes
- Oplad og overvåg batteriet
- Lær betydningen af symbolerne for status
-
- Tilbehør, som følger med iPad
- Tilslut Bluetooth-enheder
- Stream lyd og video til andre enheder
- Slut til et fjernsyn, en projektor eller en skærm
- Indstil lydstyrke på flere enheder
- Apple Pencil
- Brug Smart Keyboard og Smart Keyboard Folio
- Brug Magic Keyboard
- AirPrint
- Handoff
- Brug Universel udklipsholder
- Foretag og modtag Wi-Fi-opkald
- Instant Hotspot
- Internetdeling
- Overfør arkiver med iTunes
-
-
- Kom i gang med tilgængelighedsfunktioner
- Tilgængelighedsgenveje
-
-
- Slå VoiceOver til, og øv dig
- Rediger dine VoiceOver-indstillinger
- Lær at bruge VoiceOver-bevægelser
- Betjen iPad vha. VoiceOver-bevægelser
- Brug rotoren til betjening af VoiceOver
- Brug tastaturet på skærmen
- Skriv med din finger
- Styring af VoiceOver med Magic Keyboard
- Skriv punktskrift på skærmen, når du bruger VoiceOver
- Brug et punktdisplay
- Brug VoiceOver i apps
- Læs det valgte op, læs skærm op og indtastningsfeedback
- Zoom
- Forstørrelsesglas
- Skærmindstillinger
- Face ID og opmærksomhed
-
- Forenklet adgang
-
- Vigtige sikkerhedsoplysninger
- Vigtige oplysninger om håndtering
- Zoom en app, så den fylder skærmen ud
- Få oplysninger om din iPad
- Se eller rediger mobilindstillinger
- Læs mere om software og service til iPad
- Erklæring om opfyldelse af FCC's krav
- Erklæring om opfyldelse af ISED Canadas krav
- Klasse 1-laseroplysninger
- Apple og miljøet
- Oplysninger om bortskaffelse og genbrug
- Erklæring om opfyldelse af ENERGY STAR
- Copyright
Føj bilag til noter på iPad
I appen Noter ![]() kan du vedlægge fotos, videoer og scannede dokumenter. Du kan endda tilføje oplysninger fra andre apps – kort, links, dokumenter m.m.
kan du vedlægge fotos, videoer og scannede dokumenter. Du kan endda tilføje oplysninger fra andre apps – kort, links, dokumenter m.m.
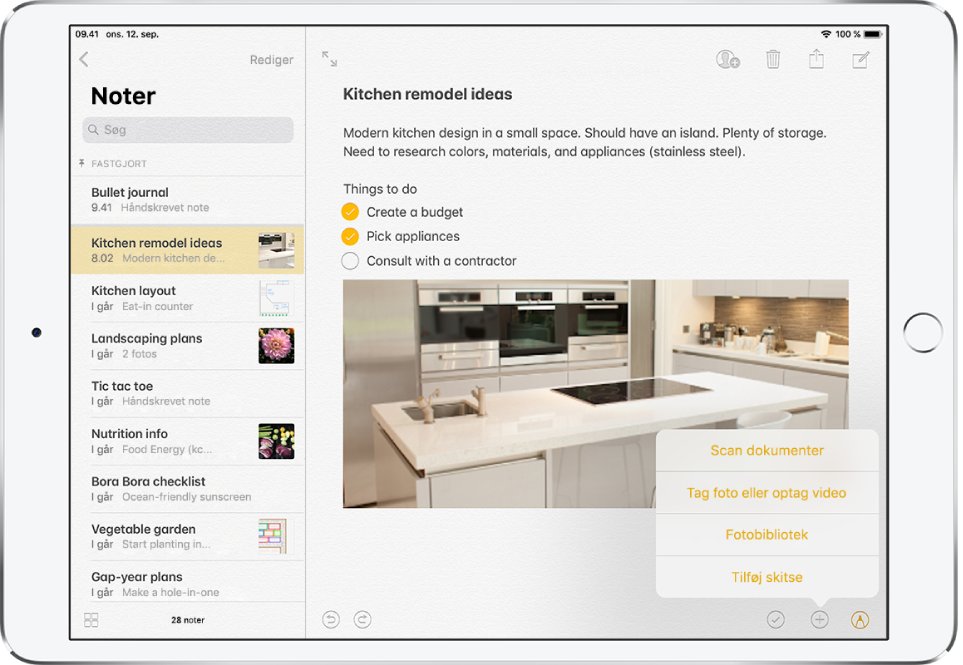
Tilføj et foto eller en video
Tryk på
 i en note.
i en note.Tag et nyt foto, optag en video, eller tryk på Fotobibliotek for at tilføje eksisterende fotos og videoer.
Du kan ændre eksempelstørrelsen på bilag ved at holde en finger på et bilag og derefter vælge Små billeder eller Store billeder.
Du kan automatisk arkivere fotos, du tager, eller videoer, du optager, i Noter til appen Fotos ved at gå til Indstillinger ![]() > Noter og derefter slå Arkiver til Fotos til.
> Noter og derefter slå Arkiver til Fotos til.
Marker et foto
Du kan bruge Markering til at skrive eller tegne på et foto.
I en note skal du trykke på fotoet og derefter trykke på
 .
.Med skitseværktøjerne kan du tegne med fingeren eller Apple Pencil (på understøttede modeller).
Tryk på OK, når du er færdig.
Scan et dokument i en note med kameraet
Tryk på
 i en note, og vælg derefter Scan dokumenter.
i en note, og vælg derefter Scan dokumenter.Anbring iPad, så dokumentsiden vises på skærmen: iPad tager automatisk et billede af siden.
Hvis du vil tage et billede af siden manuelt, skal du trykke på
 eller trykke på en lydstyrkeknap. Du kan slå blitzen til eller fra ved at trykke på
eller trykke på en lydstyrkeknap. Du kan slå blitzen til eller fra ved at trykke på  .
.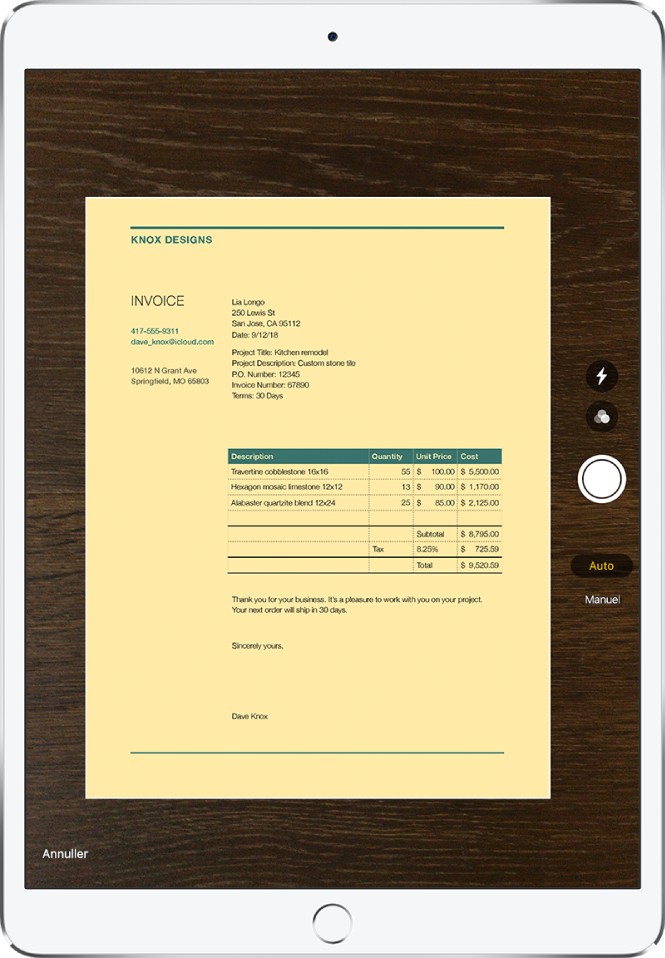
Scan yderligere sider, og tryk derefter på Arkiver, når du er færdig.
Du kan foretage ændringer i det arkiverede dokument ved at trykke på det og derefter gøre et af følgende:
Tilføj flere sider: Tryk på
 .
.Beskær billedet: Tryk på
 .
.Anvend et filter: Tryk på
 , og vælg, om du vil scanne siden som et dokument i farver, gråtoner eller sort-hvid eller som et foto.
, og vælg, om du vil scanne siden som et dokument i farver, gråtoner eller sort-hvid eller som et foto.Roter billedet: Tryk på
 .
.Tilføj markering: Tryk på
 , tryk på
, tryk på  , og træk derefter med fingeren. Hvis du vil tilføje en signatur, skal du trykke på
, og træk derefter med fingeren. Hvis du vil tilføje en signatur, skal du trykke på  og derefter trykke på Signatur.
og derefter trykke på Signatur.Slet scanningen: Tryk på
 .
.
Føj oplysninger fra en anden app til en note
Du kan tilføje oplysninger fra en anden app som et bilag til en note – f.eks. en position i Kort, en webside i Safari eller et PDF-dokument i Arkiver.
I den anden app skal du åbne det emne, du vil dele (f.eks. et kort eller en webside).
Tryk på Del eller
 , og tryk derefter på Føj til Noter.
, og tryk derefter på Føj til Noter.Tryk på Vælg note, og føj derefter bilag til en ny note eller en eksisterende note.