
Opret en effekt med opdelt skærm i iMovie på Mac
Du kan forbinde et klip med et andet klip, så begge klip afspilles samtidig vha. en effekt med opdelt skærm. Du kan også vælge, om det forbundne klip skal vises til venstre, til højre, øverst eller nederst på billedet, og om det forbundne klip skal glide ind i billedet. Hvis du tilføjer en glidende overgang, kan du indstille dens varighed.
Opret et klip med opdelt skærm
I iMovie
 på din Mac skal du vælge et klip eller udsnit, som du vil have vist samtidig med et andet klip, og trække det oven på et klip på tidslinjen.
på din Mac skal du vælge et klip eller udsnit, som du vil have vist samtidig med et andet klip, og trække det oven på et klip på tidslinjen.Slip musens knap, når du ser det grønne symbol for Tilføj (+).
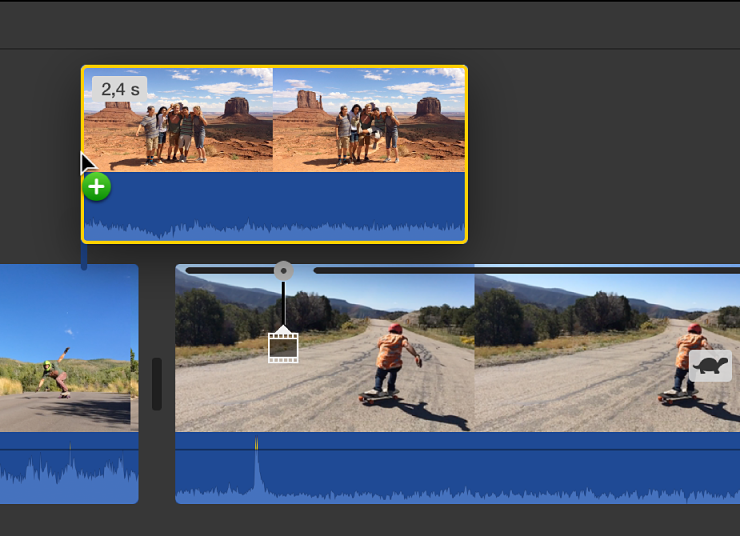
Hvis betjeningsmulighederne til videooverliggere ikke vises, skal du klikke på Indstillinger til videooverligger.

Klik på lokalmenuen til venstre, og vælg Opdel skærm.
Betjeningsmulighederne til opdelt skærm vises over fremviseren, og der vises beskårede versioner af begge klip i fremviseren.
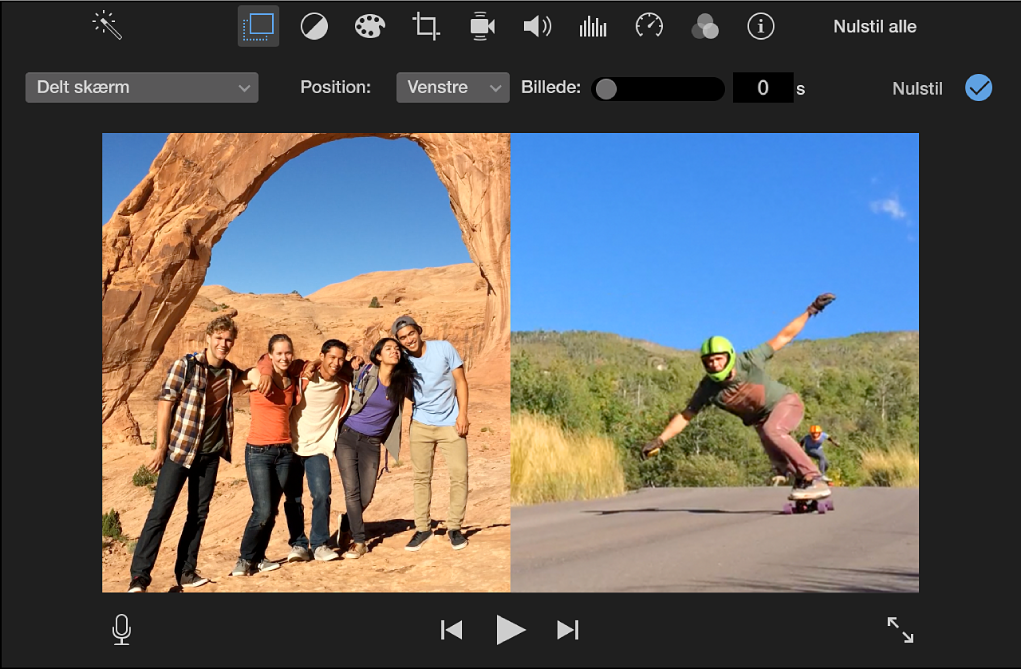
Du ændrer, hvornår effekten med opdelt skærm skal vises, ved at trække klippet med den opdelte skærm på tidslinjen, så det forbindes med et andet sted i klippet nedenfor, eller ved at trække det til et andet klip. Du kan også trække enderne for at gøre klippet længere eller kortere.
Du anvender ændringen ved at klikke på knappen Anvend
 til højre for betjeningsmulighederne til opdelt skærm.
til højre for betjeningsmulighederne til opdelt skærm.
Juster et klip med opdelt skærm
Vælg et klip med opdelt skærm på tidslinjen i iMovie
 på din Mac.
på din Mac.Hvis betjeningsmulighederne til opdelt skærm ikke vises, skal du klikke på Indstillinger til videooverligger.

Gør et af følgende:
Indstil, hvor det forbundne klip skal vises i billedet: Klik på lokalmenuen Position, og vælg en mulighed.
Tilføj en glidende overgang, og indstil dens varighed: Træk mærket Lysbillede.
Hvis overgangens varighed er indstillet til nul, vises der ingen overgang.
Du anvender ændringerne ved at klikke på knappen Anvend
 til højre for betjeningsmulighederne til opdelt skærm.
til højre for betjeningsmulighederne til opdelt skærm.