
Opret en effekt med grøn skærm i iMovie på Mac
Du kan optage video foran en grøn eller blå baggrund og derefter “klippe motivet ud” og indsætte det oven på et andet videoklip. Dette kaldes en effekt med grøn skærm eller blå skærm. Du kan f.eks. optage en ven, der danser foran en grøn eller blå baggrund, og derefter anbringe videoen oven på et klip med en stjernehimmel, så det ser ud, som om din ven danser på himlen.
Du kan også trække klippet med den grønne eller blå skærm til et klip med en dækkende baggrundsfarve eller en animeret baggrund.
Hvis motivet på din video er grønt eller iklædt grønt, bør du optage motivet foran en blå baggrund. På lignende måde bør du, hvis motivet på din video er blåt eller iklædt blåt, optage motivet foran en grøn baggrund.
Lyden fra det originale klip og fra klippet med den grønne eller blå skærm afspilles samtidig. Du kan skrue ned for lyden i et af klippene, så lyden fra det andet klip fremhæves. Du kan få flere oplysninger i Tilføj lydeffekter i iMovie på Mac.
Brug en effekt med grøn eller blå skærm
I iMovie
 på din Mac skal du vælge et klip eller et udsnit på tidslinjen, som er optaget på en grøn eller blå baggrund, og trække det oven på et klip i projektet.
på din Mac skal du vælge et klip eller et udsnit på tidslinjen, som er optaget på en grøn eller blå baggrund, og trække det oven på et klip i projektet.Slip musens knap, når du ser det grønne symbol for Tilføj (+).
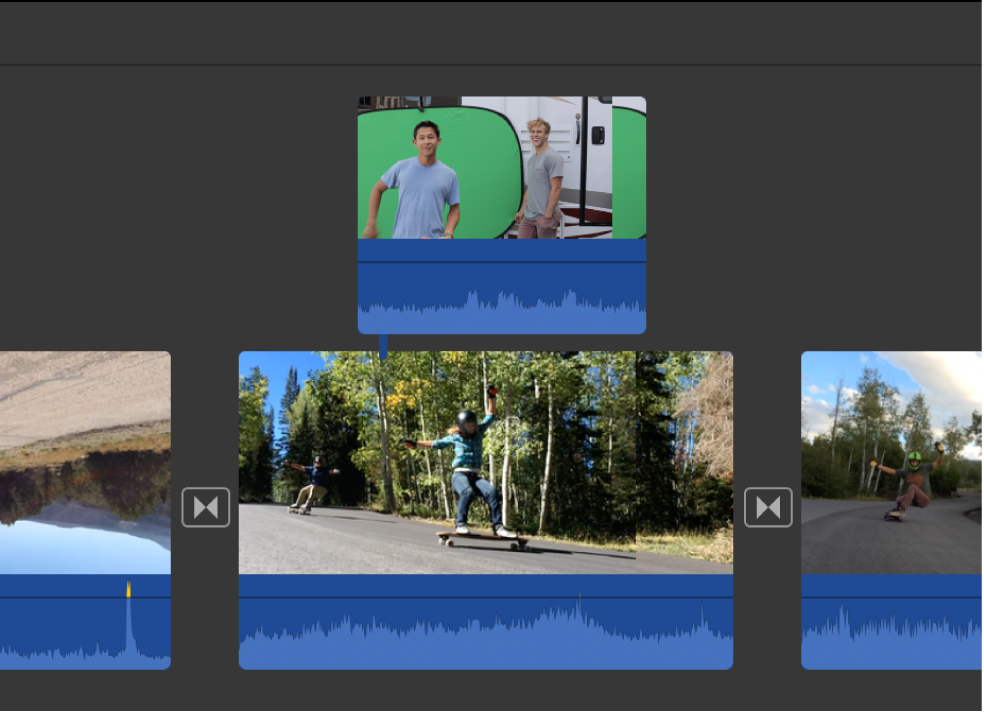
Hvis betjeningsmulighederne til videooverliggere ikke vises, skal du klikke på Indstillinger til videooverligger.

Klik på lokalmenuen til venstre, og vælg Grøn/blå skærm.
I fremviseren fjernes det grønne eller blå fra det klip, der er optaget med en grøn eller blå baggrund, og klippet nedenunder vises gennem de områder, der var grønne eller blå, så der dannes et sammensat billede.
Den farve, som iMovie fjerner, er baseret på den dominerende farve i billedet ved afspilningsmærkets position, når du vælger Grøn/blå skærm på lokalmenuen. Hvis billedet under afspilningsmærket ikke er repræsentativt for resten af klippet, skal du måske flytte afspilningsmærket og anvende effekten igen.
Du ændrer placeringen af klippet med grøn skærm eller blå skærm ved at trække det til et andet sted i klippet eller til et andet klip. Du kan også trække enderne for at gøre klippet længere eller kortere.
Du anvender ændringerne ved at klikke på knappen Anvend
 under betjeningsmulighederne til grøn/blå skærm.
under betjeningsmulighederne til grøn/blå skærm.
Juster en effekt med grøn eller blå skærm
Vælg et klip med grøn eller blå skærm på tidslinjen i iMovie
 på din Mac.
på din Mac.Hvis indstillingerne til grøn/blå skærm ikke vises, skal du klikke på Indstillinger til videooverligger.

Gør et af følgende:
Juster blødheden på kanterne af det klip, der er anbragt oven på et andet: Træk mærket Blødhed.

Isoler områder i klippet med grøn skærm eller blå skærm: Klik på knappen Beskær, og træk derefter hjørnerne af billedet for at isolere motivet i forgrundsklippet.
Ryd op i områder i klippet med grøn skærm eller blå skærm: Klik på knappen Oprydning, og træk derefter over de dele af klippet med grøn eller blå skærm, som ikke skal vises.
Hver gang du trækker, bruger iMovie det, du lige har valgt, til at afgøre, hvad der skal ryddes op.
Tip: Indstil blødheden, før du klikker på knappen Oprydning. Hvis du justerer blødheden, efter at du har brugt knappen Oprydning, nulstilles det, der er valgt til oprydning i baggrunden, og det skal vælges igen.
Du anvender ændringen ved at klikke på knappen Anvend
 i indstillingerne til grøn/blå skærm.
i indstillingerne til grøn/blå skærm.