
Skift kliphastighed i iMovie på Mac
Du kan ændre hastigheden på alle klip i filmen. Desuden kan iMovie automatisk justere billedfrekvensen i et klip, så den passer til filmens billedfrekvens (som bestemmes af det første klip, du føjer til filmen).
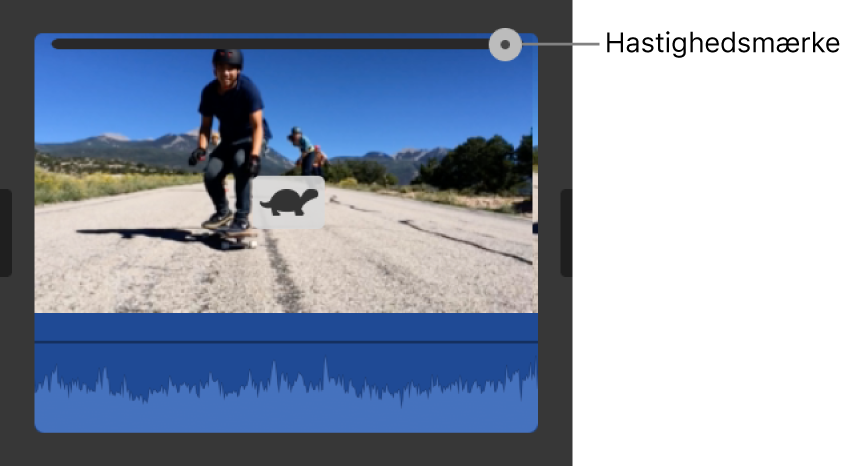
Bemærk: Filmiske effekter er ikke kompatible med ændring af kliphastigheden. Hvis du ændrer hastigheden i klip optaget med funktionen Filmisk, kan du ikke længere redigere fokuspunkterne i klippet. Men du kan stadig justere dybdeskarpheden.
Skift kliphastighed
I iMovie
 på din Mac skal du vælge et klip, hvor hastigheden skal ændres, på tidslinjen.
på din Mac skal du vælge et klip, hvor hastigheden skal ændres, på tidslinjen.Du viser betjeningsmulighederne til hastighed ved at klikke på knappen Hastighed.

Vælg Langsom eller Hurtig på lokalmenuen Hastighed, og klik på en knap til hastighed for at indstille hastigheden.
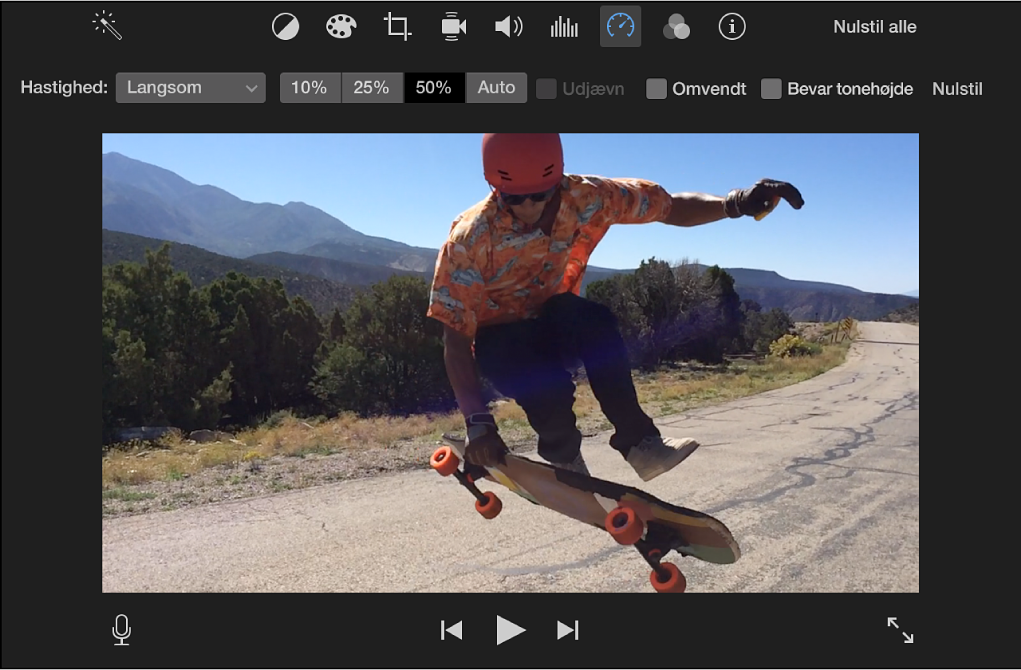
Bemærk: Hvis du vælger Hurtig til et klip på mindre end 0,1 sekund, anvendes muligheden Speciel, og du kan skrive en speciel hastighed.
Der vises et symbol (en skildpadde eller en hare) på klippet, og øverst vises et hastighedsmærke.
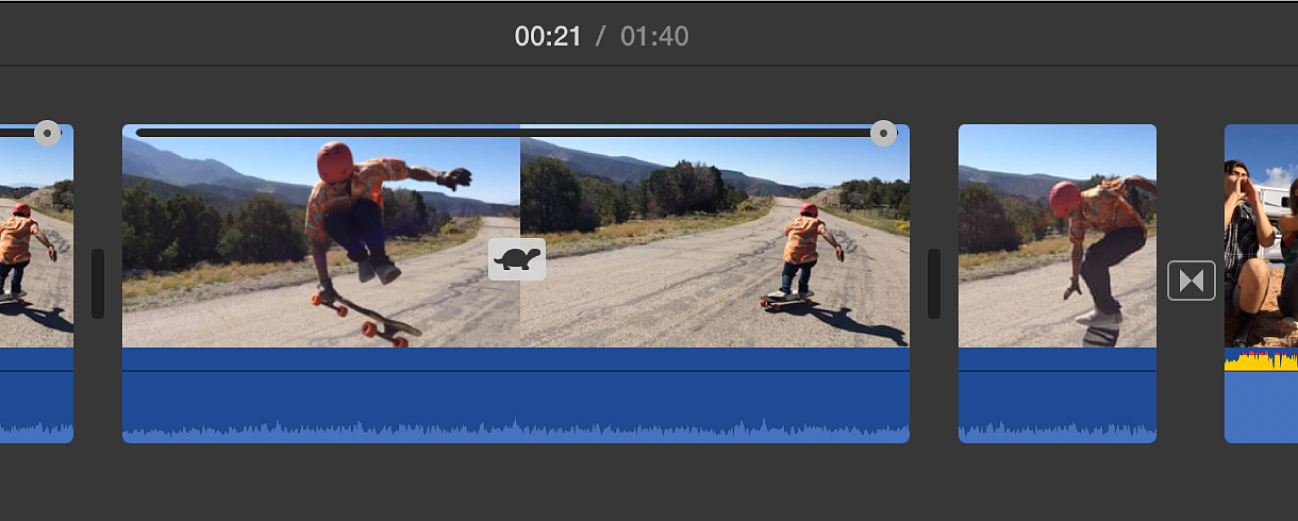
Et klip med nedsat hastighed bliver længere på tidslinjen, og et klip med øget hastighed bliver kortere.
Bemærk: Hvis klippet indeholder lyd, sænkes lydens tonehøjde, når klippet afspilles langsommere, og tonehøjden stiger, når klippet afspilles hurtigere. Du bevarer den originale tonehøjde i lyden ved at vælge afkrydsningsfeltet Bevar tone over fremviseren.
Rediger et klips hastighedsjusteringer
I iMovie
 på din Mac skal du trække hastighedsmærket øverst i et klip med hastighedsændringer på tidslinjen.
på din Mac skal du trække hastighedsmærket øverst i et klip med hastighedsændringer på tidslinjen.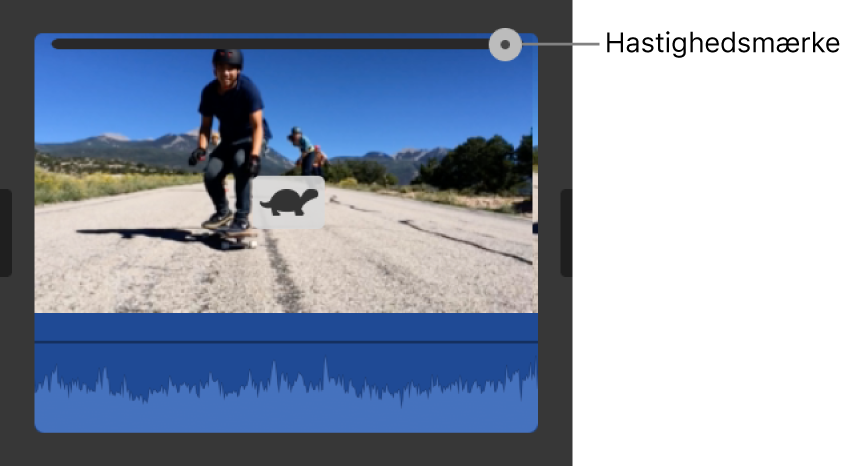
Hvis du trækker mærket til højre, afspilles klippet langsommere, og hvis du trækker det til venstre, afspilles det hurtigere. Det er praktisk at bruge hastighedsmærket til specielle hastighedsjusteringer, for mens du trækker mærket, kan du se klippets varighed blive ændret på tidslinjen.
Rediger hastigheden på en del af et klip
Alle dele af et klip kan blive hurtigere eller langsommere, og du kan vælge, om overgangen mellem billedfrekvenserne og delen med den ændrede hastighed skal udjævnes i forhold til resten af klippet.
I iMovie
 på din Mac skal du vælge et udsnit i et klip på tidslinjen ved at holde tasten R nede og trække over klippet.
på din Mac skal du vælge et udsnit i et klip på tidslinjen ved at holde tasten R nede og trække over klippet.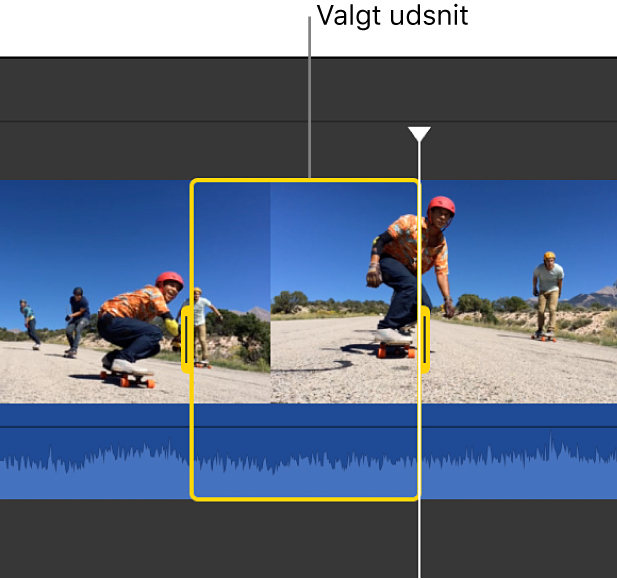
Du viser betjeningsmulighederne til hastighed ved at klikke på knappen Hastighed.

Gør et af følgende:
Gør den valgte del af klippet langsommere: Klik på lokalmenuen Hastighed, og vælg Langsom.
Hastigheden er som standard indstillet til 50 %, men du kan altid klikke på en hastighedsknap.
Gør den valgte del af et klip hurtigere: Klik på lokalmenuen Hastighed, og vælg Hurtig.
Hastigheden er som standard indstillet til to gange normal hastighed (2x), men du kan altid klikke på en hastighedsknap.
Indstil en speciel hastighed til den valgte del af et klip: Klik på lokalmenuen Hastighed, vælg Speciel, og skriv et tal i feltet.
Hastighedsændringen anvendes på det valgte udsnit, og der vises hastighedsmærker over udsnittet og over områder af klippet uden for udsnittet.
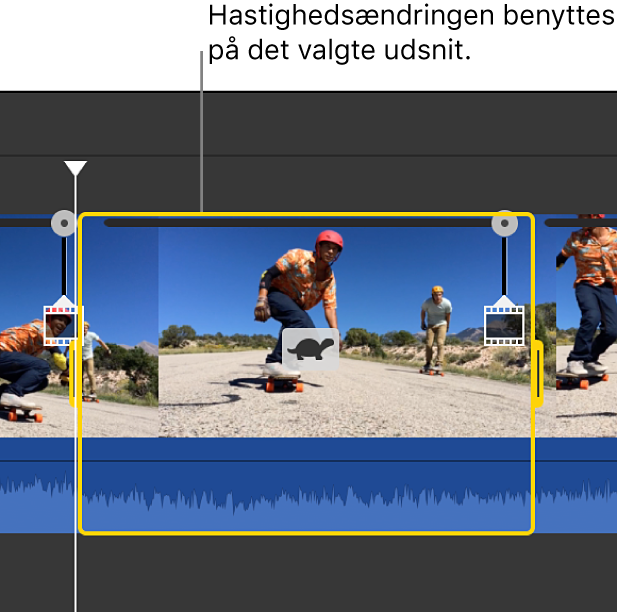
Når du afspiller klippet, afspilles det med normal hastighed i begyndelsen og derefter med den hastighed, du indstiller, og endelig med normal hastighed igen i slutningen af klippet.
Vælg afkrydsningsfeltet Gradvis, hvis hastighedsændringer skal foretages lidt efter lidt.
Du justerer hastigheden i det valgte udsnit eller i et område uden for udsnittet ved at trække et af de tre hastighedsmærker øverst i klippet.
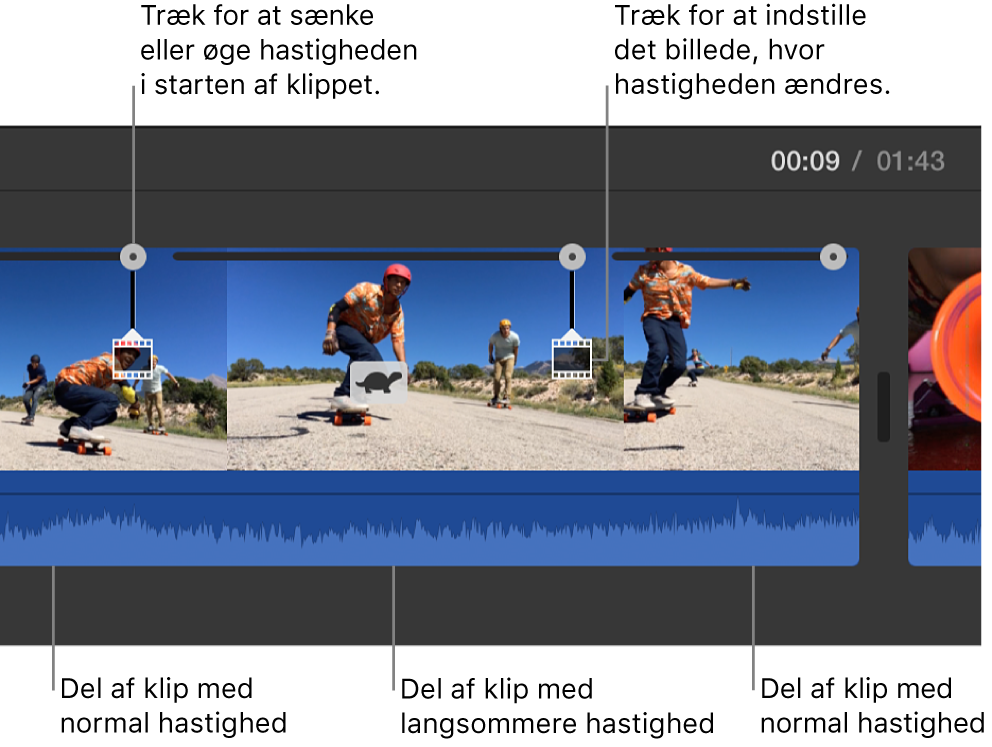
Afspil et klip baglæns
Vælg et klip på tidslinjen i iMovie
 på din Mac.
på din Mac.Du viser betjeningsmulighederne til hastighed ved at klikke på knappen Hastighed.

Vælg afkrydsningsfeltet Omvendt.
Der vises et symbol for baglæns afspilning på klippet, og klippet afspilles nu baglæns med den hastighed, du har indstillet.
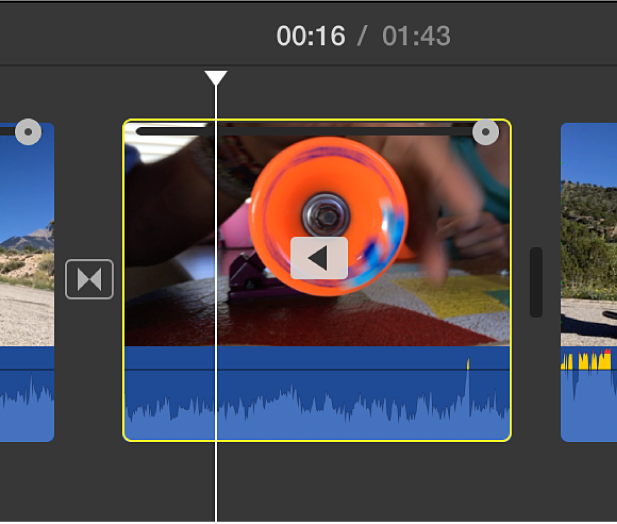
Nedsæt hastigheden på klip med høj billedfrekvens, så den passer til filmens hastighed
iMovie nedsætter som standard automatisk hastigheden på klip med høj billedfrekvens, når du føjer dem til tidslinjen, og justerer dem, så de afspilles med samme hastighed som resten af filmen. Du kan slå denne indstilling fra i indstillingerne til iMovie. Optagelser med høj billedfrekvens ser ud til at blive afspillet langsomt, når hastigheden nedsættes til almindelig afspilningshastighed.
Hvis du har føjet klip med høj billedfrekvens til din film, mens indstillingen til automatisk langsom afspilning var slået fra, kan du anvende denne indstilling på valgte klip.
I iMovie
 på din Mac skal du vælge et klip med høj billedfrekvens, som du vil nedsætte, på tidslinjen.
på din Mac skal du vælge et klip med høj billedfrekvens, som du vil nedsætte, på tidslinjen.Du viser betjeningsmulighederne til hastighed ved at klikke på knappen Hastighed.

Klik på lokalmenuen Hastighed, og vælg Langsom.
Klik på knappen Auto.
De valgte klips billedfrekvens justeres, så den passer til billedfrekvensen i resten af filmen.
Bemærk: Hvis klippet varer længere end 3 sekunder, justerer iMovie hastigheden i begyndelsen og slutningen af klippet for at understrege den langsomme bevægelse.