
Použití funkce Switch Control na Macu
Díky funkci Switch Control můžete k zadávání textu, interakci s položkami na obrazovce a ovládání Macu používat adaptivní zařízení (například přepínač nebo joystick). Pomocí ovládacích prvků na výchozím panelu Switch Control můžete postupně procházet panel nebo uživatelské rozhraní, dokud pomocí přepínače nevyberete některou položku nebo neprovedete akci.
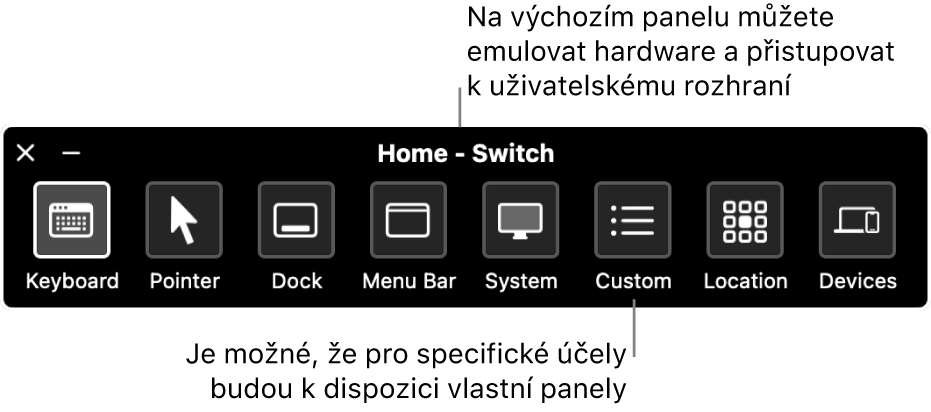
Zapnutí funkce Switch Control
Na Macu vyberte nabídku Apple

 a potom klikněte na Switch Control. (Je možné, že bude třeba posunout zobrazení níže.)
a potom klikněte na Switch Control. (Je možné, že bude třeba posunout zobrazení níže.)Zapnutí funkce Switch Control.
Na ploše se zobrazí výchozí panel Switch Control.
Panel Switch Control standardně používá bílý text na tmavém pozadí. Jestliže upřednostňujete tmavý text na světlém pozadí, vyberte v nastavení funkce Switch Control světlý vzhled.
Nastavení přepínačů
Na Macu můžete v nastavení funkce Switch Control nakonfigurovat jeden nebo více adaptivních přepínačů tak, aby při stisknutí spouštěly určené akce, nebo také můžete existujícím přepínačům přiřadit jinou akci.
Na Macu vyberte nabídku Apple

 a potom klikněte na Switch Control. (Je možné, že bude třeba posunout zobrazení níže.)
a potom klikněte na Switch Control. (Je možné, že bude třeba posunout zobrazení níže.)Odrolujte dolů k oddílu Přepínače a pak proveďte některou z následujících akcí:
Přidání přepínače: Klikněte na
 a stiskněte adaptivní přepínač. Zadejte název a poté vyberte akci, například Zastavit hledání. Má-li přepínač spouštět skript nebo otevírat aplikaci, klikněte na volbu Vlastní a poté vyberte požadovaný skript, resp. aplikaci.
a stiskněte adaptivní přepínač. Zadejte název a poté vyberte akci, například Zastavit hledání. Má-li přepínač spouštět skript nebo otevírat aplikaci, klikněte na volbu Vlastní a poté vyberte požadovaný skript, resp. aplikaci.Odstranění přepínače: V seznamu vyberte požadovaný předpínač a potom klikněte na
 .
.Úprava přepínače: V seznamu vyberte požadovaný přepínač, klikněte na
 a potom změňte název nebo akci. Chcete-li pro akci použít jiný přepínač, klikněte na volbu Změnit přiřazení.
a potom změňte název nebo akci. Chcete-li pro akci použít jiný přepínač, klikněte na volbu Změnit přiřazení.
Použití výchozího panelu
Pokud na Macu používáte Switch Control, zobrazí se na ploše výchozí panel Switch Control. Výchozí panel obsahuje následující položky:
Klávesnice: Zobrazuje výchozí klávesnici. Text do dokumentů a polí můžete zadávat tak, že necháte prohledat klávesnici na panelu, otevřete skupinu kláves a poté vyberete klávesu. Nespouštějte z očí skupinu v dolní části klávesnice; obsahuje výrazy navrhované na základě dosud stisknutých kláves. Výběrem navrhovaného slova můžete ušetřit čas.
Ukazatel: Obsahuje tlačítka pro pohyb ukazatele a kliknutí. Chcete-li ukazatel přesunout do určité oblasti obrazovky, vyberte Přesun; má-li po přesunu ukazatele do určité oblasti obrazovky automaticky dojít ke kliknutí, vyberte možnost Přesun a kliknutí.
V případě obou těchto voleb – Přesun a Přesun a kliknutí – se po obrazovce začne posouvat svislá modrá čára. Jakmile stisknete přepínač Vybrat položku, čára se zastaví a po obrazovce se začne posouvat vodorovná modrá čára. Ukazatel se přesune do průsečíku dvou modrých čar; pokud jste použili Přesun a kliknutí, vybere se položka umístěná v průsečíku obou modrých čar.
Pokud chcete ještě větší přesnost, nastavte „Přesnost kurzoru“ v předvolbách Switch Control na „Vysoká“. Jakmile se svislá a vodorovná čára zastaví, stiskněte přepínač Vybrat položku. Po obrazovce se posouvá pomalejší svislá (nebo vodorovná) čára a lze ji zastavit tam, kde chcete.

Dock: Procházení položek v Docku.
Řádek nabídek: Procházení skupiny řádku nabídek a poté skupiny doplňkových položek nabídek.
Systém: Obsahuje tlačítka pro ovládání hlasitosti nebo jasu obrazovky vašeho Macu a také ovládání přehrávání médií.
Pokud je váš Mac vybaven Touch Barem, na panelu Systém najdete volbu Přepnout Touch Bar, která zobrazuje Touch Bar u dolního okraje obrazovky. Poté můžete pomocí funkce Switch Control ukazovat na položky na Touch Baru a vybírat je.
Vlastní: Zobrazuje vlastní panely, které jsou k dispozici. Vlastní panely můžete vytvářet pomocí Editoru panelů a zjednodušit si tak běžné úlohy a akce v různých aplikacích.
Umístění: Obsahuje tlačítka pro přemístění panelu Switch Control na obrazovce.
Zařízení: Zobrazuje dostupná zařízení Apple, například zařízení s iOS, iPadOS nebo Apple TV, která můžete ovládat pomocí funkce Switch Control na Macu bez nutnosti spárovat přepínač se zařízením. Mac, iPhone, iPad a Apple TV musí být připojené k téže Wi-Fi síti a na všech zařízeních musíte být přihlášení k témuž účtu Apple.
Pokud jste v nastavení funkce Switch Control zapnuli volbu „Povolení ovládání počítače prostřednictvím přepínání platforem“, můžete Mac ovládat také prostřednictvím jiných zařízení.
Informace najdete v článku podpory Apple Switch Control na vašem zařízení umožňuje ovládat další zařízení Apple.
Hledání a výběr položek
Pokud na Macu používáte Switch Control, proveďte některou z následujících akcí:
Hledání položek pomocí funkce automatického hledání: Automatické hledání spustíte stisknutím přepínače Vybrat položku. Switch Control při procházení skupin a položek uživatelského rozhraní postupně zvýrazňuje jednotlivé položky a skupiny. Při procházení panelů se postupně zvýrazňují buď jednotlivá tlačítka a skupiny, nebo také překrývající se sady tlačítek, vždy v závislosti na uspořádání panelu.
Pokud vyberete některou položku, prohledávání se zastaví (kromě případů, kdy jste v nastavení Switch Control zapnuli volbu „Automatické hledání“). Pokračovat v hledání můžete stisknutím přepínače. Funkce Switch Control hledání cyklicky opakuje podle nastavení v předvolbách Switch Control.
Hledání položek bez funkce automatického hledání: Pokud jste automatické hledání vypnuli, stiskněte přepínač Přesunout na další položku.
Výběr položky: Při zvýraznění položky stiskněte přepínač Vybrat položku. Je-li vybranou položkou skupina, můžete dalším stisknutím přepínače začít prohledávat položky ve skupině a následně dalším stisknutím přepínače některou položku vybrat. Chcete-li skupinu opustit, stiskněte přepínač při jejím zvýraznění (nebo při oznámení „provede krokování ven“, pokud byl během procházení položek zapnut hlasový výstup Switch Control).
Pokud v nastavení Switch Control zapnete volbu „Po výběru pokračovat v automatickém procházení“, Switch Control automaticky začne prohledávat položky ve skupině, jakmile ji vyberete.
Použití panelů
Pokud na Macu používáte Switch Control, proveďte některou z následujících akcí:
Nastavení voleb panelu: Jakmile se na panelu v pravém horním rohu zvýrazní
 , stiskněte přepínač Vybrat položku. Jakmile se zvýrazní požadovaná volba, stiskněte přepínač znovu. Velikost panelu můžete zvětšit nebo zmenšit a můžete také zvýšit či snížit jeho průhlednost.
, stiskněte přepínač Vybrat položku. Jakmile se zvýrazní požadovaná volba, stiskněte přepínač znovu. Velikost panelu můžete zvětšit nebo zmenšit a můžete také zvýšit či snížit jeho průhlednost.Návrat na výchozí panel: Jakmile se na panelu v pravém horním rohu zvýrazní
 , stiskněte přepínač Vybrat položku. V uživatelském rozhraní stiskněte přepínač, jakmile se výchozí panel zvýrazní.
, stiskněte přepínač Vybrat položku. V uživatelském rozhraní stiskněte přepínač, jakmile se výchozí panel zvýrazní.
Ovládání ukazatele
Pokud na Macu používáte Switch Control, máte díky panelům různé možnosti pro přesouvání a ovládání ukazatele. Panel Ukazatel na výchozím panelu například nabízí akce Přesun a také Přesun a kliknutí. Na panelech mohou být použity také následující metody:
Skluz: Tato akce je shodná s akcí Přesun na panelu Ukazatel.
Otočení: Po stisknutí přepínače Vybrat položku se začne od aktuálního umístění ukazatele na obrazovce otáčet sektor ve tvaru kruhové výseče. Středem otáčení může být také střed okna v popředí (v závislosti na nastavení Hranice v Editoru panelů). Po dalším stisknutí přepínače se otáčení sektoru na obrazovce zastaví a po sektoru se začne pohybovat modrá čára. Jakmile opět stisknete přepínač, modrá čára se zastaví a začne se na ní pohybovat ukazatel. Pohyb ukazatele na modré čáře zastavíte dalším stisknutím přepínače.
Pokud „Přesnost ukazatele“ v nastavení Switch Control nastavíte na „Vysoká“, přidá Switch Control ještě přechodné fáze, které umožní přesnější ovládání ukazatele. Příklad: Jakmile potřetí stisknete přepínač Vybrat položku, modrá čára procházející přes sektor se pohybuje mnohem pomaleji. Při čtvrtém stisknutí přepínače se ukazatel začne pohybovat podél modré čáry. Po pátém stisknutí se ukazatel zpomalí ještě více. Nakonec pohyb ukazatele na modré čáře zastavíte šestým stisknutím přepínače.
Směrový pohyb: Jakmile stisknete přepínač Vybrat položku, bude se ukazatel ze svého aktuálního umístění pohybovat po obrazovce jedním z několika způsobů: Bude se pohybovat jedním směrem (například doleva, dolů nebo diagonálně). Nebo případně zopakuje poslední směrový pohyb či jej provede v opačném směru. Pohyb ukazatele můžete zastavit stisknutím přepínače. Pokud ho nezastavíte, ukazatel pokračuje, dokud nenarazí na okraj, kde se odrazí a začne se pohybovat zpět, případně se zastaví, pokud je volba „Na okraji obrátit směr ukazatele“ v nastavení Switch Control vypnutá.
Switch Control lze přizpůsobit v předvolbách Switch Control. Informace o jednotlivých dostupných volbách najdete v tématu Změna předvoleb Switch Control.