
Nastavení tisku na Macu
V nastavení Tisk na Macu můžete zvolit tiskárnu, vybrat volby tisku, uložit dokument ve formátu PDF a mnoho dalšího.
Oblíbená témata
![]() Použití určitého zásobníku tiskárny při tisku
Použití určitého zásobníku tiskárny při tisku
Pokud chcete podrobnosti o úpravách nastavení, projděte si níže uvedené volby.
Pokud chcete otevřít tato nastavení, vyberte Soubor > Tisk. Zobrazí se dialogové okno Tisk, kde můžete vybrat požadovanou tiskárnu a nastavit volby tisku.
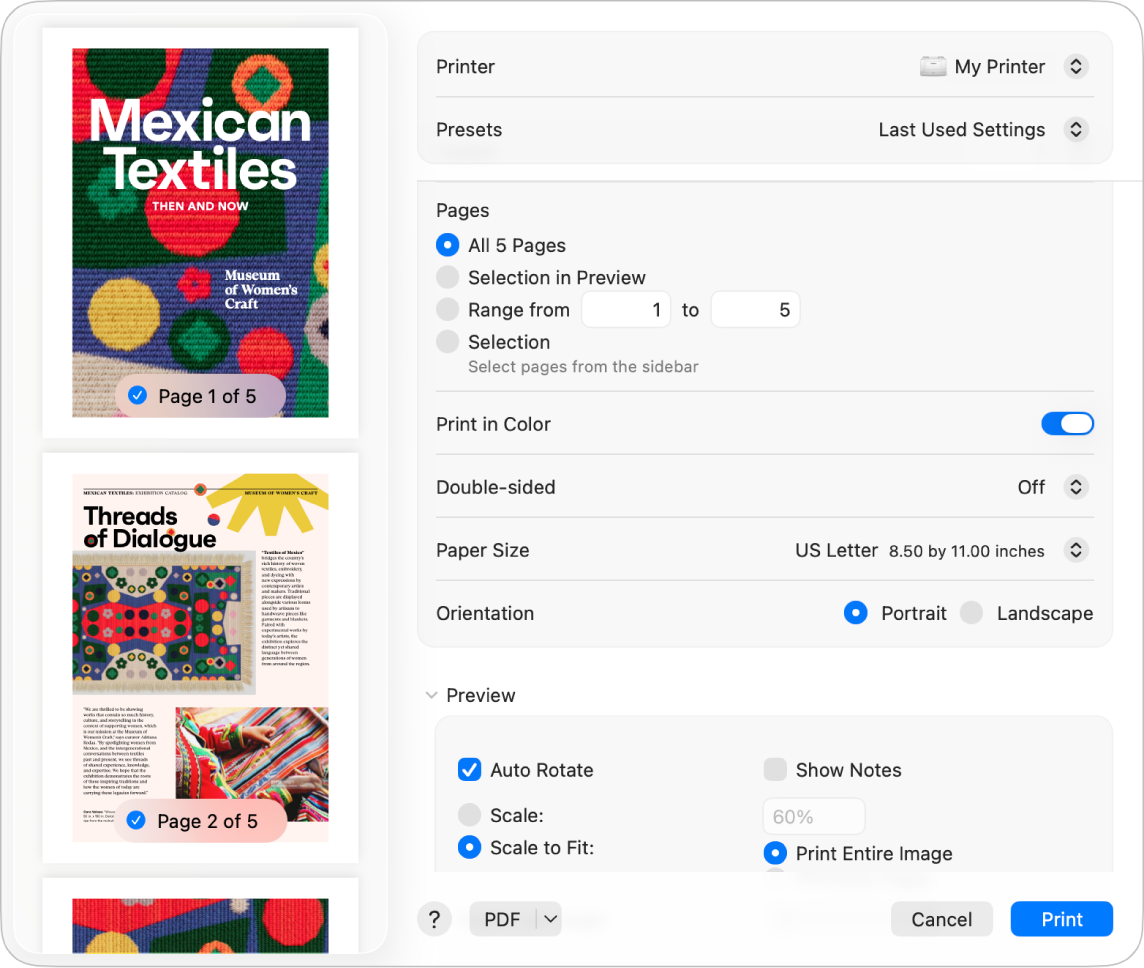
Volba | Popis |
|---|---|
Místní nabídka Tiskárna | Vyberte tiskárnu, která se má použít. Pokud jste přihlášení k témuž účtu Apple na více zařízeních Apple, zobrazí se nedávno použité tiskárny s podporou AirPrintu automaticky v seznamu tiskáren na všech zařízeních (vyžaduje se macOS Sequoia, iOS 18 nebo iPadOS 18). Nevidíte-li požadovanou tiskárnu, vyberte volbu Přidat tiskárnu a poté nakonfigurujte tiskárnu podle pokynů na obrazovce. Vedle názvu tiskárny můžete vidět ikonu. Informace o ikonách a o tom, co znamenají, najdete v tématu Ověření, zda tiskárna funguje nebo u ní nedošlo k problému. |
Místní nabídka Nastavení | Skupinu nastavení pro tisk si můžete uložit jako předvolbu. Uložené nastavení pak můžete použít i pro další tiskové úlohy výběrem této předvolby v místní nabídce. Nabídka zobrazuje buď aktuálně používané předvolby, nebo poslední použité nastavení. |
Kopie | Určete počet kopií, které se mají vytisknout. |
Stránky | Určete, zda se mají vytisknout všechny stránky nebo jen zadaný rozsah stránek. Chcete‑li vytisknout jednu stránku, zadejte totéž číslo do obou polí rozsahu. Chcete‑li například vytisknout pouze třetí stránku dokumentu, do obou polí rozsahu zadejte 3. Můžete také vybrat stránky, které se zobrazí na bočním panelu, a vytisknout konkrétní stránky. Chcete-li například vytisknout druhou, čtvrtou a pátou stránku dokumentu, klikněte na bočním panelu na druhou stránku a vyberte ji, potom vyberte čtvrtou a pátou stránku. Po kliknutí na tlačítko Tisk se vytisknou pouze tři vybrané stránky. |
Barevný tisk | Tisk dokumentů barevně. Tato volba se zobrazí pouze tehdy, pokud vaše tiskárna podporuje barevný tisk. |
Oboustranný tisk | Tisk na obě strany papíru (označovaný také jako duplexní tisk nebo oboustranný tisk). Volbu Zapnout (krátký okraj) můžete také vybrat, pokud chcete, aby se vytiskl dokument připravený k vazbě v horní části stránky. Tato volba se zobrazí pouze tehdy, pokud vaše tiskárna podporuje oboustranný tisk. |
Velikost papíru | Zadejte velikost používaného papíru. Zkontrolujte, zda je v tiskárně vložen papír vybrané velikosti. |
Orientace | Vyberte tisk dokumentu „na výšku“ (svisle) nebo „na šířku“ (vodorovně). |
Změna velikosti | Zvolte, zda chcete zvětšit nebo zmenšit velikost vytištěné stránky tak, aby se přizpůsobila velikosti papíru. Procento pod hodnotou 100 velikost zmenšuje, procento nad hodnotou 100 velikost zvětšuje. |
Specifické volby pro tisk z aplikace | Můžete vybrat specifické volby pro tisk z aplikace. Tyto volby se liší v závislosti na aplikaci. Pokud například tisknete z aplikace Náhled, můžete vybrat volby pro úpravu velikosti dokumentu podle velikosti papíru a zvolit počet kopií stránek, které se mají na každý list vytisknout. |
Média a kvalita | Můžete zvolit použití konkrétního zásobníku papíru nebo při tisku podávat papír ručně (pokud vaše tiskárna tuto funkci podporuje), typ papíru v tiskárně a také nastavit, zda vytištěné stránky mají být v normální či náhledové kvalitě. Ruční podávání do tiskárny můžete využít například při tisku obálek. |
Uspořádání | Dokument můžete nastavit tak, aby se na jeden list papíru vytisklo více stránek. Můžete například zvolit tisk dvou stránek na list, podobně jako jsou vytištěné pravé a levé stránky v knihách. Můžete tisknout stránky s ohraničením tištěné stránky jednoduchou nebo dvojitou čarou, vodorovně převrácené na stránce, s obrácenou orientací stránek, kdy se dokument vytiskne v opačném pořadí. Opačné pořadí stránek můžete zvolit, když se například snažíte tisknout na materiál, který nelze do tiskárny vložit v požadovaném směru. |
Zpracování papíru | Pomocí volby Snášet listy můžete nastavit tisk celého dokumentu před vytištěním další kopie. Dokument můžete také nastavit tak, aby se tiskly pouze sudé nebo liché stránky. Pokud například vaše tiskárna netiskne oboustranně, můžete vytisknout liché stránky, pak vložit papír do tiskárny, aby se tisklo na zadní stranu stránky, a potom vytisknout sudé stránky. Dokument můžete vytisknout také normálním směrem nebo opačným směrem. Pomocí volby Změna velikosti můžete dokument přizpůsobit tak, aby odpovídal velikosti papíru ve vaší tiskárně. Například pokud máte dokument formátu A4, můžete ho přizpůsobit pro tisk na papír velikosti 8,5 x 11 palců. |
Vodoznak | Tisk dokumentů s vodoznaky přidanými na vytištěnou stránku. Můžete vytvořit jednoduchý textový vodoznak v barvě a písmu vlastního výběru, zvolit zarovnání textu a také místo, na kterém se vodoznak na každé stránce zobrazí. |
Informace o tiskárně | Zobrazuje název tiskárny, umístění, model tiskárny a zbývající množství inkoustu v tiskárně. |
Místní nabídka PDF | Vytvoření souboru formátu PDF nebo PostScript. Kliknutím na tlačítko PDF otevřete dialogové okno Uložit jako PDF. Můžete také kliknutím na |