
Použití Docku na Macu
Dock na ploše Macu je vhodné místo pro přístup k aplikacím a funkcím, které s největší pravděpodobností budete používat každý den – například Safari nebo koš.

Dock může zobrazit až tři nedávno použité aplikace, které v něm zatím nejsou, a také složku na položky stažené z internetu. Ve výchozím nastavení je Dock umístěn podél dolního okraje obrazovky, ale jeho pozici můžete v nastavení změnit a přesunout ho k pravému nebo levému okraji.
Otevření položek v Docku
V Docku na vašem Macu proveďte kterékoli z následujících akcí:
Otevření aplikace: Klikněte na ikonu aplikace. Pokud například chcete otevřít Finder, klikněte v Docku na
 .
.Otevření souboru v aplikaci: Přetáhněte soubor na ikonu aplikace. Chcete-li například otevřít dokument vytvořený v Pages, přetáhněte ho na ikonu Pages v Docku.
Zobrazení položky ve Finderu: Podržte klávesu Command a klikněte na ikonu položky.
Přepnutí na předchozí aplikaci a skrytí aktuální aplikace: Podržte Option a klikněte na ikonu aktuální aplikace.
Přepnutí na jinou aplikaci a skrytí všech ostatních aplikací: Podržte Option a Command a klikněte na ikonu aplikace, na kterou chcete přepnout.
Další akce pro položky v Docku
V Docku na vašem Macu proveďte kterékoli z následujících akcí:
Zobrazení místní nabídky akcí: Podržením klávesy Control a kliknutím na položku zobrazte místní nabídku a pak vyberte některou akci, například Otevřít poslední, nebo kliknutím na název souboru otevřete soubor.
Vynucené ukončení aplikace: Pokud některá aplikace přestane reagovat, přidržte Control a klikněte na její ikonu a potom vyberte Vynutit ukončení (může se stát, že přijdete o neuložené změny).
Přidání, odstranění nebo změna uspořádání položek Docku
Na svém Macu proveďte kteroukoli z následujících akcí:
Přidání položky do Docku: Přetáhněte aplikace nalevo od čáry (nebo nad ni), která odděluje nedávno použité aplikace. Přetáhněte soubory a složky napravo od druhé čáry (nebo pod ni), která odděluje nedávno použité aplikace. Zástupce položky bude umístěn v Docku.
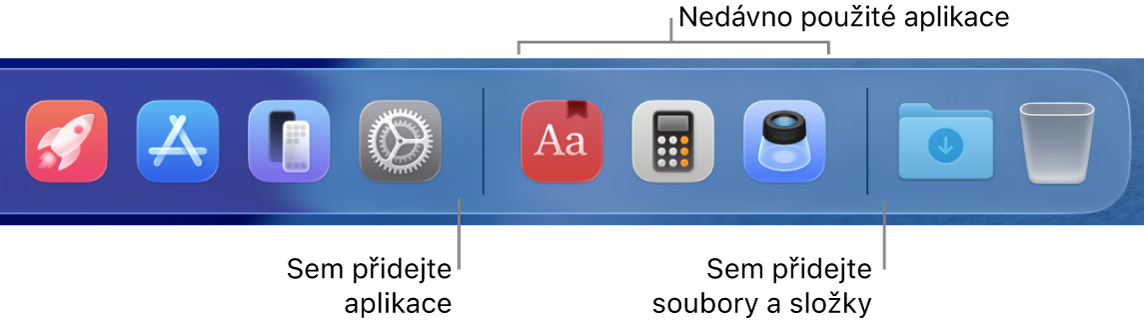
Pokud přetáhnete do Docku složku, můžete ji zobrazit jako sadu souborů. Dock ve výchozím nastavení obsahuje složku Stahování. Viz Použití složek v Docku.
Smazání položky z Docku: Přetáhněte položku mimo Dock, tak daleko, aby se zobrazil text Odstranit. Odstraněn bude pouze zástupce, vlastní položka zůstane na Macu.
Pokud neúmyslně odstraníte aplikaci z Docku, je snadné ji vrátit zpět (aplikace se bude stále nacházet ve vašem Macu). Otevřením aplikace se její ikona znovu zobrazí v Docku. Podržte klávesu Control, klikněte na ikonu aplikace a vyberte Volby > Ponechat v Docku.
Změna uspořádání položek v Docku: Přetáhněte položku na nové místo.
Tip: Pokud používáte Handoff, ikona Handoff pro aplikaci právě používanou na iPhonu, iPadu, iPodu touch nebo Apple Watch se zobrazuje u pravého okraje Docku.
Přizpůsobení Docku
Na Macu otevřete aplikaci Nastavení systému
 .
.Na bočním panelu klikněte na položku Plocha a Dock
 . (Je možné, že zobrazení bude třeba posunout níž.)
. (Je možné, že zobrazení bude třeba posunout níž.)V oddílu Dock upravte požadované volby.
Můžete například změnit, jakým způsobem se položky v Docku budou zobrazovat, upravit velikost Docku, přemístit ho k pravému nebo levému okraji obrazovky nebo ho dokonce skrýt.
Další informace o těchto volbách zobrazíte kliknutím na
 u dolního okraje okna.
u dolního okraje okna.
Tip: Pokud chcete rychle upravit velikost Docku, přesuňte ukazatel myši nad oddělovací čáru v Docku, dokud se nezobrazí dvojitá šipka, a potom kliknutím a přetažením Dock zvětšete nebo zmenšete. Můžete také podržením klávesy Control a kliknutím na oddělovač zobrazit místní nabídku s dalšími akcemi.
Pro navigaci do Docku můžete použít klávesové zkratky. Stisknutím Fn‑Control‑F3 přejděte do Docku. Poté se přesunujte mezi ikonami pomocí kláves Šipka vlevo a Šipka vpravo. Stisknutím klávesy Return otevřete položku.
Červený odznak na ikoně v Docku informuje o tom, že je třeba, abyste provedli jednu či více akcí v aplikaci nebo v Nastavení systému. Červený odznak na ikoně Mailu v Docku například znamená, že máte nepřečtené e‑maily.