
Přenos dat do Macu z jiného počítače nebo zařízení
Pokud jste data do Macu nepřenesli při prvním nastavení, můžete do něj své dokumenty, aplikace, uživatelské účty a nastavení přenést kdykoli později pomocí Průvodce přenosem dat. Přenášet lze informace z Macu či PC nebo také z disku či zálohy Time Machine.
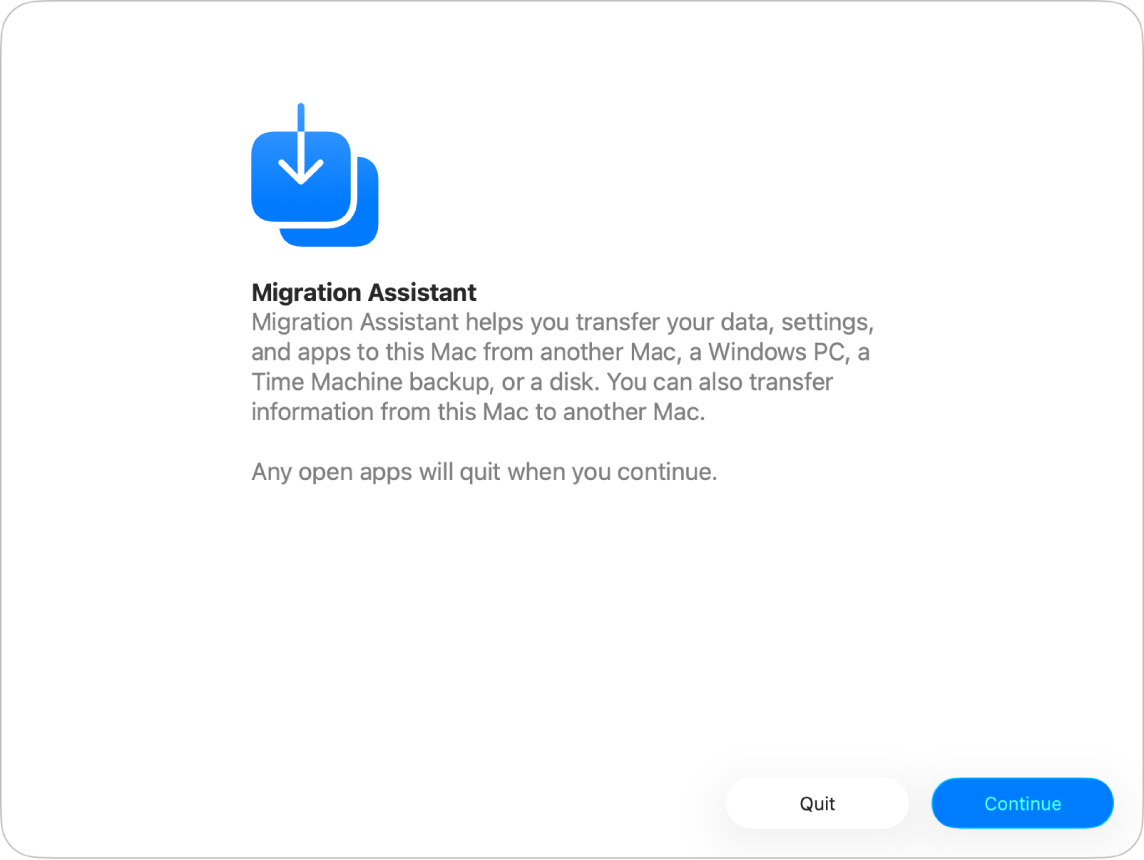
Než začnete
Na každém z počítačů Mac nainstalujte všechny dostupné aktualizace softwaru macOS. Viz Získávání aktualizací a aplikací pro systém macOS.
Ujistěte se, že je na obou počítačích aktivní Wi-Fi a že se nacházejí blízko sebe.
Pokud používáte laptop, připojte ho ke zdroji napájení.
Pokud jste nainstalovali antivirový software, software pro firewall nebo software pro VPN, vypněte je.
Otevřít Průvodce přenosem dat
Na Macu otevřete aplikaci Nastavení systému
 .
.Na bočním panelu klikněte na položku Obecné
 . (Je možné, že bude třeba posunout zobrazení níže.)
. (Je možné, že bude třeba posunout zobrazení níže.)Klikněte na „Přenos nebo resetování“ a pak na „Otevřít Průvodce přenosem dat“.
Klikněte na Pokračovat, zadejte heslo a klikněte na OK.
Přenos informací z Macu
Informace o tom, jak vše připravit tak, aby přenos dat proběhl hladce, najdete v článku podpory Apple: Přenos dat do nového Macu pomocí Průvodce přenosem dat.
Na novém Macu otevřete Průvodce přenosem dat a pak klikněte na Pokračovat.
Po zobrazení dotazu, jak chcete svá data přenést, vyberte „Z Macu, zálohy Time Machine nebo startovacího disku" a klikněte na Pokračovat.
Na svém starém Macu otevřete Průvodce přenosem dat a pak klikněte na Pokračovat.
Po zobrazení dotazu, jak chcete svá data přenést, vyberte „Do jiného Macu" a klikněte na Pokračovat.
Na novém Macu vyberte v okně „Přenos dat do tohoto Macu" svůj starý Mac a potom klikněte na Pokračovat.
Na svém starém Macu ověřte, zda kód odpovídá kódu zobrazenému na novem Macu, a potom klikněte na Pokračovat.
Na novém Macu zaškrtněte políčka u položek, které chcete do svého nového Macu přenést.
Aplikace: Do nového Macu můžete přenést aplikace. Může se stát, že nekompatibilní aplikace nebo aplikace s novějšími verzemi, které jsou již nainstalované, nebudou přeneseny nebo nebudou použitelné.
Uživatelské účty: Zaškrtněte políčko u názvu každého uživatelského účtu, který chcete přenést. U zaškrtávacího políčka klikněte na
 a vyberte jednotlivé informace pro přenos, například dokumenty uživatele, obrázky, filmy, plochu, složku stahování a další položky.
a vyberte jednotlivé informace pro přenos, například dokumenty uživatele, obrázky, filmy, plochu, složku stahování a další položky.Další soubory a složky: Můžete přenést dokumenty a složky.
Nastavení Soukromí a zabezpečení: Přeneste nastavení.
Systém a síť: Můžete přenést nastavení systému a sítě. U zaškrtávacího políčka klikněte na
 a vyberte položky, které se mají přenést.
a vyberte položky, které se mají přenést.
Proveďte všechny další zobrazené pokyny a potom kliknutím na Pokračovat spusťte přenos dat.
Po dokončení přenosu se počítač restartuje. Zobrazí se souhrnná zpráva s případnými zjištěnými problémy – pokud například nebylo možné přenést některé dokumenty nebo byl detekován nekompatibilní software.
Kliknutím na Hotovo Průvodce přenosem dat ukončíte.
Přenos informací z PC
Data do Macu můžete přenášet přes kabelovou nebo bezdrátovou síť i z PC se systémem Windows 10 nebo novějším. Informace o tom, jak vše připravit tak, aby přenos dat proběhl hladce, najdete v článku podpory Apple: Přenos z PC do Macu pomocí Průvodce přenosem dat.
Zkontrolujte, zda je na PC zapnutý Bluetooth.
Na PC stáhněte a nainstalujte aplikaci Windows Migration Assistant určenou pro tu verzi systému macOS, kterou na Macu používáte.
Ukončete všechny otevřené aplikace pro Windows.
Otevřete Průvodce přenosem dat a postupujte podle pokynů na obrazovce.
Jakmile Mac prohledá disky na PC a shromáždí seznam dat pro přenos, vyberte data, která se mají přenést, nebo jejich výběr zrušte.
Aktuální uživatelský účet: Zrušte zaškrtnutí dat, která nechcete přenést pro uživatele, který je přihlášen, včetně obrázků, filmů, hudby, plochy, dokumentů, stažených položek, nastavení e‑mailu apod. tohoto uživatele (z účtů POP a IMAP).
Poznámka: Pokud chcete přenést více uživatelů, musíte se přihlásit jako každý z těchto uživatelů a znovu spustit aplikaci Windows Migration Assistant.
Nastavení počítače: Zaškrtněte políčko Nastavení (v uživatelském účtu). Přenese se váš obrázek na ploše, vybraný jazyk a umístění. Nastavení sítě a hesla přenesena nebudou.
Další sdílené soubory, aplikace, jiné soubory a dokumenty a další položky: Označte zaškrtávací políčko „Další soubory“. U zaškrtávacího políčka klikněte na
 a vyberte data pro přenos.
a vyberte data pro přenos.
Přenos zahájíte kliknutím na Pokračovat.
Kliknutím na Hotovo Průvodce přenosem dat ukončíte.
Informace o tom, kam jsou v Macu umístěna přenesená data, najdete v tématu Kam se na Macu umísťují soubory přenesené z PC?
Přenos dat ze zálohy Time Machine nebo jiného úložného zařízení
Data můžete přenést také z jiného disku ve vašem Macu, disku připojeného k Macu nebo disku ve stejné síti či v jiném Macu se systémem OS X 10.8 nebo starším připojeném k vašemu Macu pomocí kabelu Thunderbolt.
Používáte-li kabel Thunderbolt, připojte ho k oběma počítačům; při restartu Macu obsahujícího data k přenosu stiskněte a podržte klávesu T a potom v cílovém Macu postupujte podle níže uvedených pokynů.
Na Macu otevřete aplikaci Nastavení systému
 .
.Na bočním panelu klikněte na položku Obecné
 . (Je možné, že bude třeba posunout zobrazení níže.)
. (Je možné, že bude třeba posunout zobrazení níže.)Klikněte na „Přenos nebo resetování“ a pak na „Otevřít Průvodce přenosem dat“.
Klikněte na Pokračovat, dále vyberte „Z Macu, Time Machine nebo startovacího disku“ a pak klikněte na Pokračovat.
Vyberte data pro přenos.
Aplikace: Do nového Macu můžete přenést aplikace. Může se stát, že nekompatibilní aplikace nebo aplikace s novějšími verzemi, které jsou již nainstalované, nebudou přeneseny nebo nebudou použitelné.
Uživatelské účty: Zaškrtněte políčko u názvu každého uživatelského účtu, který chcete přenést. U zaškrtávacího políčka klikněte na
 a vyberte jednotlivé informace pro přenos, například dokumenty uživatele, obrázky, filmy, plochu, složku stahování a další položky.
a vyberte jednotlivé informace pro přenos, například dokumenty uživatele, obrázky, filmy, plochu, složku stahování a další položky.Další soubory a složky: Můžete přenést dokumenty a složky.
Nastavení Soukromí a zabezpečení: Přeneste nastavení.
Systém a síť: Můžete přenést nastavení systému a sítě. U zaškrtávacího políčka klikněte na
 a vyberte položky, které se mají přenést.
a vyberte položky, které se mají přenést.
Proveďte všechny další zobrazené pokyny a potom kliknutím na Pokračovat spusťte přenos dat.
Po dokončení přenosu se počítač restartuje. Zobrazí se souhrnná zpráva s případnými zjištěnými problémy – pokud například nebylo možné přenést některé dokumenty nebo byl detekován nekompatibilní software.
Kliknutím na Hotovo Průvodce přenosem dat ukončíte.