
Změna oprávnění pro soubory, složky nebo disky na Macu
Nastavení oprávnění určují, kdo může zobrazovat a upravovat soubory v počítači. Nastavení oprávnění pro soubor, složku nebo disk ve Finderu můžete změnit v dolní části informačního okna. Oprávnění pro složku můžete nastavit například tak, aby ostatní uživatelé při přihlášení k vašemu Macu nebo v situaci, kdy se k němu připojí za účelem sdílení souborů, viděli soubory obsažené ve složce, ale nemohli je měnit.
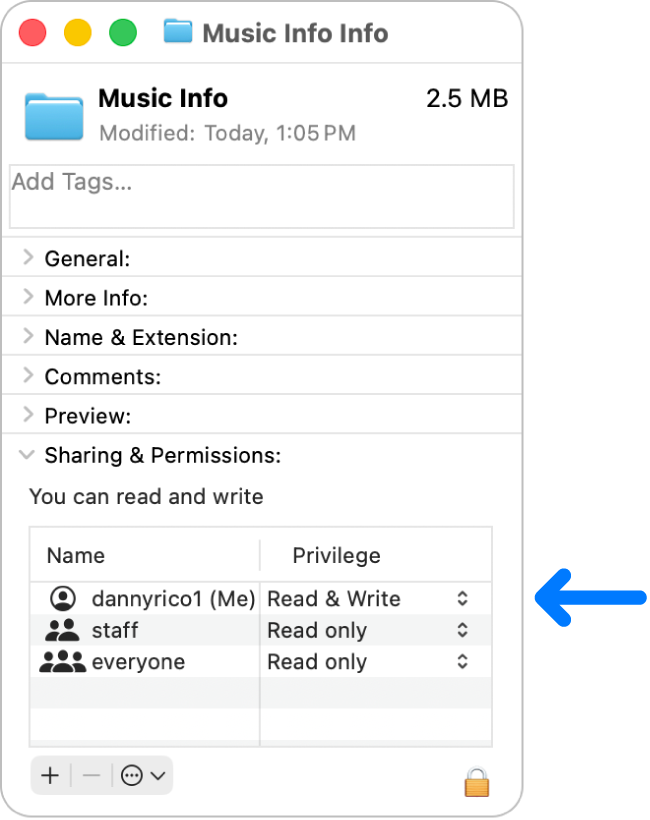
Přiřazení oprávnění uživatelům a skupinám
Na Macu vyberte disk, složku nebo soubor a pak vyberte Soubor > Informace.
Pokud se údaje v oddílu Sdílení a oprávnění nezobrazují, klikněte na
 . (Je možné, že bude třeba posunout zobrazení níže.)
. (Je možné, že bude třeba posunout zobrazení níže.)Kliknutím na
 odemknete na nastavení oprávnění.
odemknete na nastavení oprávnění.Ve sloupci Název vyberte uživatele nebo skupinu, klikněte na místní nabídku a potom zvolte nastavení oprávnění.
Čtení a zápis: Povolí uživateli otevřít a změnit položku.
Pouze čtení: Povolí uživateli otevřít položku, ale neumožní mu měnit její obsah.
Pouze zápis (Odkládací schránka): Změní složku na odkládací schránku. Do odkládací schránky mohou uživatelé kopírovat položky, ale nemohou ji otevřít. Odkládací schránku může otevřít pouze její vlastník.
Bez přístupu: Zablokuje veškerý přístup k položce.
Všechny změny nastavení oprávnění pro uživatele nebo skupinu, které jste provedli v sekci „Sdílení a oprávnění“ od okamžiku, kdy jste otevřeli okno Informace, můžete vrátit zpět: Než okno Informace zavřete, klikněte u dolního okraje okna na ![]() a pak vyberte „Vrátit změny“.
a pak vyberte „Vrátit změny“.
Použití oprávnění u všech položek ve složce nebo na disku
Na Macu vyberte složku nebo disk a pak vyberte volbu Soubor > Informace.
Pokud se údaje v oddílu Sdílení a oprávnění nezobrazují, klikněte na
 u položky Sdílení a oprávnění. (Je možné, že také bude třeba posunout zobrazení níže.)
u položky Sdílení a oprávnění. (Je možné, že také bude třeba posunout zobrazení níže.)U dolního okraje okna klikněte na
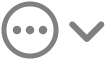 a pak vyberte „Použít pro položky ve složce“.
a pak vyberte „Použít pro položky ve složce“.
Změna vlastníka položky
Na Macu vyberte položku a potom vyberte Soubor > Informace.
Pokud se údaje v oddílu Sdílení a oprávnění nezobrazují, klikněte na
 u položky Sdílení a oprávnění. (Je možné, že také bude třeba posunout zobrazení níže.)
u položky Sdílení a oprávnění. (Je možné, že také bude třeba posunout zobrazení níže.)Pokud není jméno vlastníka uvedeno v seznamu Název v oddílu Sdílení a oprávnění, klikněte na
 a přidejte nového vlastníka.
a přidejte nového vlastníka.Ve sloupci Název vyberte nového vlastníka, u dolního okraje okna klikněte na
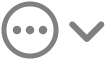 a pak vyberte „Nastavit [jméno uživatele] jako vlastníka“.
a pak vyberte „Nastavit [jméno uživatele] jako vlastníka“.
Všechny změny vlastníka položky, které jste provedli v sekci „Sdílení a oprávnění“ od okamžiku, kdy jste otevřeli okno Informace, můžete vrátit zpět: Než okno Informace zavřete, klikněte u dolního okraje okna na ![]() a pak vyberte „Vrátit změny“.
a pak vyberte „Vrátit změny“.
Přidání a odstranění uživatele nebo skupiny ve sloupci Název
Na Macu vyberte položku a potom vyberte Soubor > Informace.
Pokud se údaje v oddílu Sdílení a oprávnění nezobrazují, klikněte na
 u položky Sdílení a oprávnění. (Je možné, že také bude třeba posunout zobrazení níže.)
u položky Sdílení a oprávnění. (Je možné, že také bude třeba posunout zobrazení níže.)V oddílu Sdílení a oprávnění proveďte kterékoli z následujících akcí:
Přidání uživatele nebo skupiny: Pod seznamem klikněte na
 , vyberte uživatele nebo skupinu a potom klikněte na Vybrat.
, vyberte uživatele nebo skupinu a potom klikněte na Vybrat.Odstranění uživatele nebo skupiny: Vyberte uživatele nebo skupinu a pak pod seznamem klikněte na
 .
.
Přidání nebo odebrání uživatelů či skupin v sekci „Sdílení a oprávnění“ můžete odvolat. Než okno Informace zavřete, klikněte u dolního okraje okna na ![]() a pak vyberte „Vrátit změny“.
a pak vyberte „Vrátit změny“.