
Vkládání kreseb, fotek a skenů z iPhonu nebo iPadu do Macu
Funkce Kresby přes Kontinuitu a Fotoaparát přes Kontinuitu umožňují kreslit náčrtky, pořizovat fotky nebo skenovat dokumenty na iPhonu nebo iPadu v blízkosti a mít je okamžitě k dispozici na Macu, přesně tam, kde chcete (například v e-mailu, poznámce nebo složce). Pomocí funkce Anotace přes Kontinuitu můžete také s použitím iPhonu nebo iPadu anotovat soubory na Macu.
Funkce Fotoaparát přes Kontinuitu, Kresby přes Kontinuitu a Anotace přes Kontinuitu můžete použít s iPhonem nebo iPadem a Macem.
Než začnete
Zkontrolujte, zda jsou splněny následující podmínky:
Jste přihlášeni k témuž účtu Apple na obou zařízeních.
Vaše zařízení od sebe nejsou vzdálená více než 30 stop (10 metrů).
Obě zařízení splňují minimální systémové požadavky funkcí Fotoaparát přes Kontinuitu, Kresby přes Kontinuitu a Anotace přes Kontinuitu.
Vkládání kreseb, fotek nebo skenů z iPhonu nebo iPadu
Pomocí funkce Kresby přes Kontinuitu lze nakreslit náčrtek na iPhonu nebo iPadu a mít ho k dispozici na Macu. Funkce Fotoaparát přes Kontinuitu umožňuje pořídit snímek nebo naskenovat dokument na iPhonu nebo iPadu a mít je k dispozici na Macu.
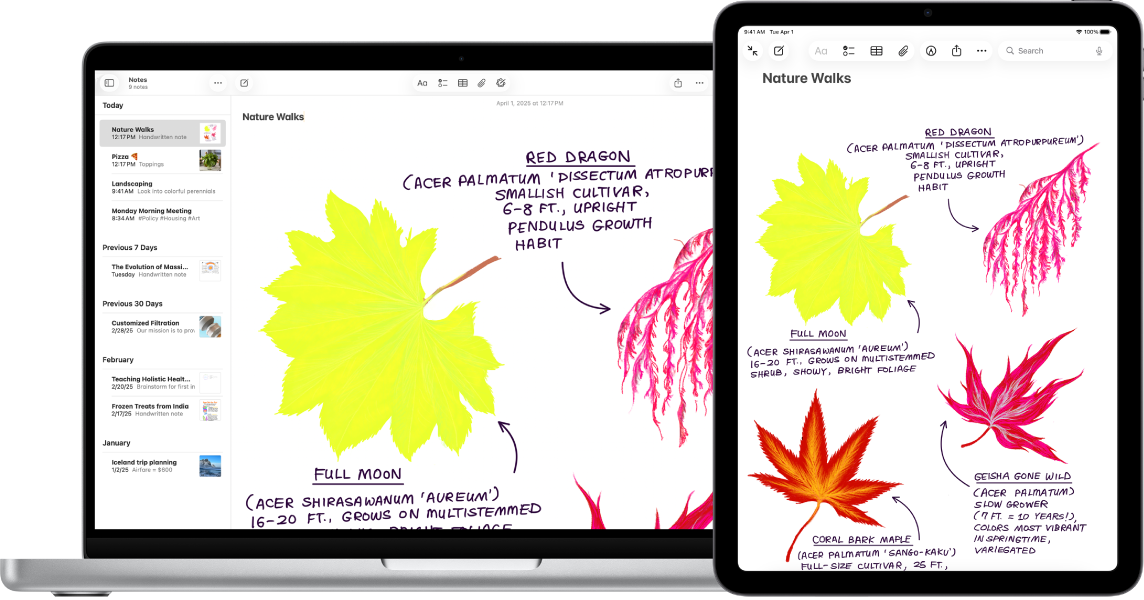
Na Macu podržte Control a klikněte na místo, kam chcete vložit náčrtek nebo fotku, například do otevřeného okna poznámky nebo e-mailové zprávy.
Můžete také podržet Control a kliknout na plochu nebo na požadovanou složku v okně Finderu.
V místní nabídce vyberte některou z voleb.
Možná budete nejprve muset kliknout na „Vložit z iPhonu nebo iPadu“, než se vám volby zobrazí.
Proveďte některou z následujících akcí:
Přidání kresby: Na iPhonu nebo iPadu nakreslete prstem náčrtek.
Na iPadu můžete také použít tužku Apple Pencil.
Pořízení fotky: Na iPhonu nebo iPadu pořiďte fotku a potom klepněte na volbu Použít fotku nebo Znovu.
Naskenování dokumentu: Na iPhonu nebo iPadu naskenujte dokument. Váš iPhone nebo iPad zaznamená okraje dokumentu a automaticky opraví všechny šikmosti obrázku. Pokud chcete upravit oblast obsaženou ve skenu, přetáhněte ohraničení nebo jeho okraje. Až budete hotovi, klepněte na tlačítko Uložit sken nebo Znovu. Se skenováním dokumentů můžete pokračovat, dokud nebudete hotovi. Potom klepněte na Uložit.
Náčrtek, obrázek nebo sken bude na Macu k dispozici na místě, které jste vybrali v kroku 1. Pokud jste položku přidali z plochy nebo složky, zobrazí se jako soubor.
Podle toho, kde je vložena fotka nebo sken, je můžete anotovat nebo upravit jejich další vlastnosti, například je můžete oříznout nebo použít filtr.
Pokud chcete na Macu používat skener, přečtěte si Skenování obrázků a dokumentů pomocí skeneru a Macu.
Poznámka: Skeny pořízené na iPhonu a iPadu se na těchto zařízeních neuloží.
Použití iPhonu nebo iPadu k anotování souborů na Macu
Funkce Anotace přes Kontinuitu umožňuje použít Phone nebo iPad k provádění změn v souborech na Macu. Můžete například přidávat text nebo kresby k PDF dokumentům nebo otáčet a ořezávat obrázky.
Na Macu kliknutím na plochu otevřete Finder.
Podržte Control a klikněte na soubor, který chcete anotovat, vyberte volbu Rychlé akce a pak vyberte volbu Anotace. Otevře se soubor.
Na panelu nástrojů kliknutím na
 (u tlačítka může být šipka) vyberte zařízení nebo klikněte na
(u tlačítka může být šipka) vyberte zařízení nebo klikněte na 

Pomocí anotačních nástrojů kreslete, přidávejte text nebo tvary na iPhonu nebo iPadu.
Na iPadu můžete také použít tužku Apple Pencil.
Jakmile skončíte, klepněte na iPhonu nebo iPadu na Hotovo.
Pokud chcete svoje změny uložit, klikněte na Macu na Hotovo.
Když funkce Kresby přes Kontinuitu, Fotoaparát přes Kontinuitu nebo Anotace přes Kontinuitu nefunguje:
Zkontrolujte, zda jste na obou zařízeních přihlášení k témuž účtu Apple.
Zkontrolujte, zda obě zařízení mají zapnuté Wi-Fi a Bluetooth.
Zkontrolujte, zda vzdálenost mezi vašimi zařízeními není větší než 30 stop (10 metrů).
Ujistěte se, že zařízení splňuje minimální systémové požadavky funkce Fotoaparát přes Kontinuitu.