
Použití iPhonu jako webové kamery na Macu
Pomocí funkce Fotoaparát přes Kontinuitu můžete iPhone použít jako webovou kameru nebo mikrofon Macu a využívat výkonný fotoaparát iPhonu a další videoefekty. Můžete se připojit bezdrátově nebo pomocí USB kabelu pro kabelové připojení.
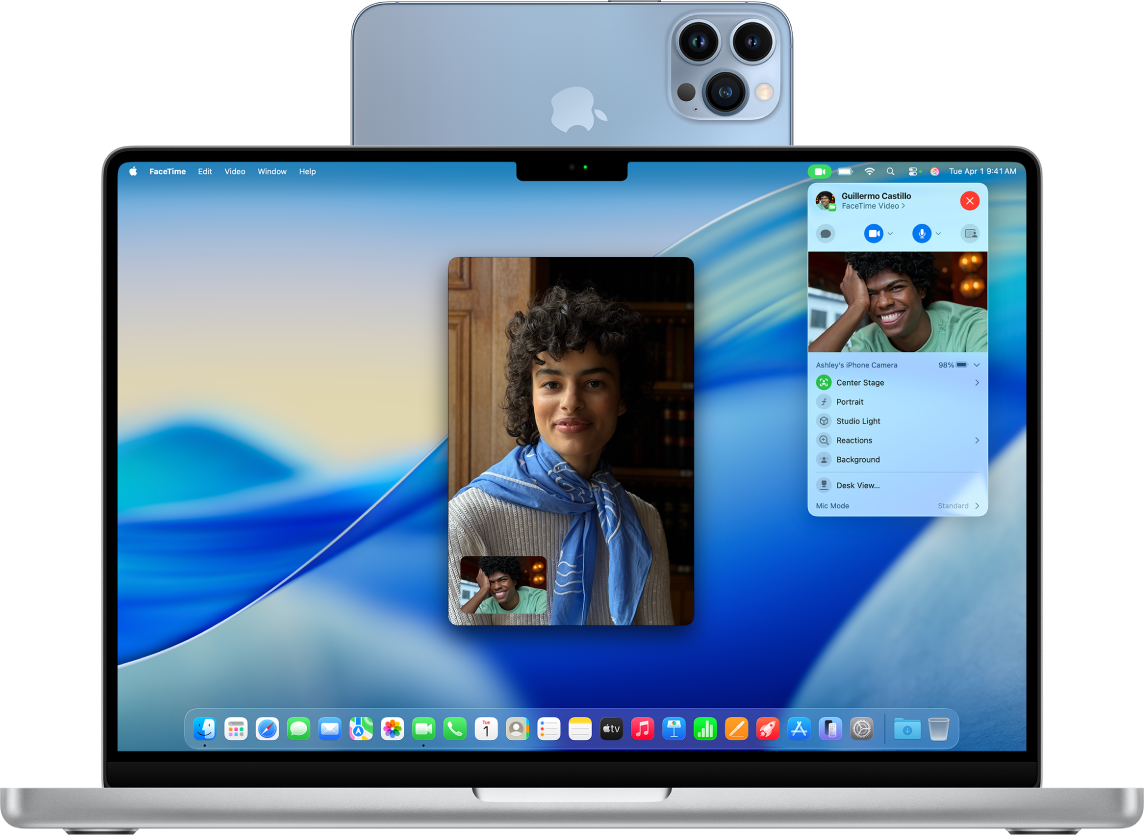
Než začnete
Zkontrolujte, zda jsou splněny následující podmínky:
Jste přihlášeni k témuž účtu Apple na obou zařízeních.
Vaše zařízení od sebe nejsou vzdálená více než 30 stop (10 metrů).
Obě zařízení splňují minimální systémové požadavky funkce Fotoaparát přes Kontinuitu.
Nastavení iPhonu pro používání funkce Fotoaparát přes Kontinuitu
K držáku nebo stojánku kompatibilnímu s iPhonem připevněte v orientaci na šířku svůj iPhone. Musí být poblíž Macu (do 30 stop; méně než 10 metrů), ve stabilní poloze a obrácený zadním fotoaparátem směrem k vám.
Pokud chcete zapnout funkci Fotoaparát přes Kontinuitu, otevřete na iPhonu aplikaci Nastavení
 .
.Klepněte na Obecné a pak na AirPlay a Kontinuita.
Zapněte funkci Fotoaparát přes Kontinuitu.
Fotoaparát přes Kontinuitu funguje bezdrátově, ale lze ho také používat, když iPhone k Macu připojíte USB kabelem. Můžete použít kabel dodaný s iPhonem nebo jiný kabel, který odpovídá portům na iPhonu a Macu.
Poznámka: Když propojíte iPhone a Mac kabelem a na iPhonu uvidíte upozornění s dotazem „Důvěřovat tomuto počítači?“, klepněte na Důvěřovat. Může se zobrazit výzva k zadání kódu k zařízení, abyste mohli pokračovat. Pokud se na vašem Macu zobrazí upozornění s dotazem „Povolit připojení příslušenství?“, klikněte na Povolit.
Použití iPhonu jako webové kamery pro Mac
Na Macu otevřete libovolnou aplikaci, která má přístup k fotoaparátu, například FaceTime nebo Photo Booth. Tuto funkci lze využívat také s mnoha aplikacemi od nezávislých vývojářů, které mají přístup k fotoaparátu nebo mikrofonu.
V řádku nabídek nebo v nastavení aplikace vyberte svůj iPhone jako kameru.
Poznámka: Umístění těchto nastavení se může lišit v závislosti na aplikaci. Ve FaceTimu například v řádku nabídek klikněte na
 a pak vyberte svůj iPhone. V aplikaci Lupa klikněte v řádku nabídek na Fotoaparát a pak vyberte svůj iPhone. Pokud chcete zjistit, kde tato nastavení najít i jiných aplikacích, přečtěte si Výběr externí kamery na Macu.
a pak vyberte svůj iPhone. V aplikaci Lupa klikněte v řádku nabídek na Fotoaparát a pak vyberte svůj iPhone. Pokud chcete zjistit, kde tato nastavení najít i jiných aplikacích, přečtěte si Výběr externí kamery na Macu.iPhone začne ze zadního fotoaparátu streamovat zvuk nebo video do Macu.
Pokud chcete řídit video nebo audio, proveďte některou z následujících akcí:
Pozastavení videa nebo audia: Na iPhonu klepněte na Pozastavit. iPhone můžete také odemknout a video nebo audio pozastavit přejetím nahoru.
Pokračování v přehrávání videa nebo audia: Na iPhonu klepněte na Pokračovat. Pokračovat můžete také zamknutím iPhonu.
Ukončení používání iPhonu jako webové kamery nebo mikrofonu: Zavřete na Macu příslušnou aplikaci.
Poznámka: Pokud potřebujete dobít iPhone, když je zapnutý fotoaparát přes službu Kontinuita, nejlepších výsledků dosáhnete pomocí USB kabelu.
Při streamování videa nebo zvuku můžete iPhonem pohybovat a měnit jeho orientaci. Nezapomínejte však, že nejlepších výsledků dosáhnete, když je iPhone připevněný a v orientaci na šířku.
Při používání iPhonu jako webové kamery máte k dispozici různé videoefekty, například portrétní režim a centrování záběru. Viz Použití videokonferenčních funkcí na Macu.
Spuštění aplikace Pohled na stůl
Když používáte aplikace podporující video a máte nastavený iPhone jako webovou kameru, máte k dispozici Pohled na stůl a další videoefekty.
Na Macu proveďte jednu z následujících akcí:
FaceTime: Zahajte videohovor a potom v dolní části okna videa klikněte na
 a zvolte Pohled na stůl.
a zvolte Pohled na stůl.Další aplikace podporující video: V řádku nabídek klikněte na
 a potom klikněte na tlačítko Pohled na stůl.
a potom klikněte na tlačítko Pohled na stůl.
Klikněte na „Sdílet pohled na stůl“.
Otevře se „Pohled na stůl“ napodobující horní kameru, která zobrazuje pohled shora dolů na váš stůl.
K zarovnání stolní desky do záběru kamery použijte okno nastavení pro Pohled na stůl na Macu. Zobrazení můžete zvětšit nebo zmenšit přetažením ovládacího prvku na obrazovce v dolní části okna. Jakmile budete připraveni ve videohovoru sdílet pohled na svůj stůl, klikněte na „Sdílet pohled na stůl“.
Poznámka: Chcete-li prostřednictvím aplikace od jiného výrobce sdílet vše, co máte na stole, použijte v dané aplikaci funkci pro sdílení obrazovky a vyberte okno „Pohled na stůl“ pro sdílení. Postup pro použití najdete v pokynech daného vývojáře nebo po prozkoumání nabídek a nastavení aplikace.
Funkci Pohled na stůl vypnete kliknutím na
 , což zavře okno.
, což zavře okno.
Použití iPhonu jako mikrofonu pro Mac
Na Macu, který nemá vestavěný nebo externí mikrofon, můžete jako mikrofon použít iPhone.
Na Macu přejděte do aplikace Nastavení systému
 .
.Na bočním panelu klikněte na položku Zvuk
 . (Je možné, že bude třeba posunout zobrazení níže.)
. (Je možné, že bude třeba posunout zobrazení níže.)Klikněte na Vstup a pak v seznamu vstupních zvukových zařízení vyberte svůj iPhone.
Poznámka: Abyste mohli iPhone používat jako mikrofon na Macu bez vestavěného mikrofonu, musí být iPhone v orientaci na šířku, nesmí být v pohybu a musí mít vypnutou obrazovku.
Odstranění možnosti používat iPhone jako webovou kameru nebo mikrofon pro Mac
Na iPhonu klikněte na Odpojit a potvrďte, že se chcete odpojit.
Váš iPhone se odstraní ze seznamů kamer a mikrofonů v aplikacích a také ze seznamu vstupních zvukových zařízení v nastavení Zvuk.
Pokud chcete iPhone znovu připojit jako webovou kameru nebo mikrofon, připojte ho k Macu USB kabelem a pak postupujte podle výše uvedených návodů k použití iPhonu jako webové kamery nebo k použití iPhonu jako mikrofonu.
Když funkce Fotoaparát přes Kontinuitu nefunguje
Zkontrolujte, zda jsou na iPhonu a Macu zapnuté Wi-Fi a Bluetooth.
Přesvědčte se, že vzdálenost mezi vašimi zařízeními není větší než 30 stop (10 metrů), přičemž nejlepších výsledků dosáhnete, když bude iPhone připevněn a v orientaci na šířku.
Připojte iPhone k Macu pomocí USB kabelu a zkuste to znovu. (Pokud už je pomocí kabelu připojený, odpojte ho a znovu připojte.) Pokud na iPhonu zobrazí dotaz, zda může důvěřovat počítači, nebo Mac požádá o povolení připojit příslušenství, nezapomeňte udělit souhlas.
Zkontrolujte, zda zařízení splňují minimální systémové požadavky funkce Fotoaparát přes Kontinuitu.
Informace o dalších možnostech řešení potíží najdete v tématu „Co když potřebujete pomoct“ na konci článku podpory Apple: Fotoaparát v Kontinuitě.