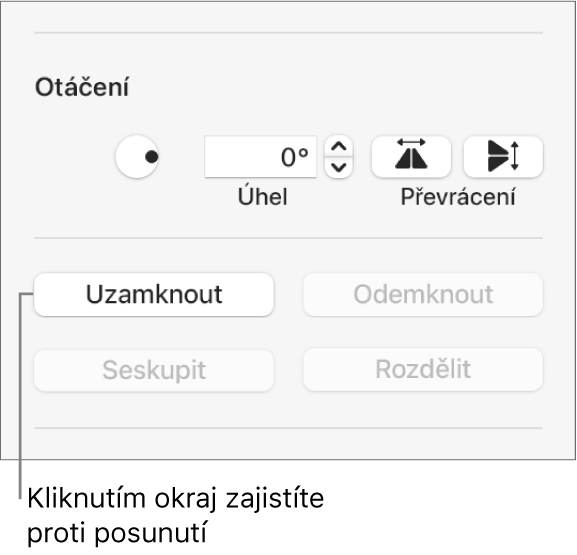Uživatelská příručka pro Keynote pro Mac
- Vítejte!
-
- Změna průhlednosti objektu
- Vyplnění objektů barvou nebo obrázkem
- Přidání ohraničení objektu
- Přidání nadpisu nebo titulku
- Přidání odrazu nebo stínu
- Použití stylů objektů
- Změna velikosti, otočení a převrácení objektů
- Přesouvání a úpravy objektů v seznamu objektů
- Přidávání odkazů s cílem vytvoření interaktivní prezentace
-
- Prezentace na Macu
- Prezentace na samostatném monitoru
- Přehrávání prezentací na Macu přes internet
- Použití dálkového ovladače
- Nastavení automatického přehrávání prezentace
- Přehrávání prezentací s více prezentujícími
- Přidání a zobrazení poznámek prezentujícího
- Vyzkoušení na Macu
- Zaznamenání prezentací
-
- Odeslání prezentace
- Úvod do spolupráce
- Přizvání dalších uživatelů ke spolupráci
- Spolupráce na sdílené prezentaci
- Sledování aktivity ve sdílené prezentaci
- Změna nastavení sdílené prezentace
- Ukončení sdílení prezentace
- Sdílené složky a spolupráce
- Použití aplikace Box pro spolupráci
- Vytvoření animovaného GIFu
- Zveřejnění prezentace na blogu
-
- Použití iCloud Drivu v Keynote
- Export do formátu PowerPoint nebo jiného souborového formátu
- Zmenšení souboru prezentace
- Uložení velké prezentace jako souboru balíčku
- Obnovení starší verze prezentace
- Přesunutí prezentace
- Smazání prezentace
- Ochrana prezentace heslem
- Zamknutí prezentace
- Vytváření a správa vlastních motivů
- Copyright

Přidání ohraničení ke snímku v aplikaci Keynote na Macu
Chcete-li na okraje snímku přidat ohraničení, například plnou nebo tečkovanou čáru, nejprve na snímek přidejte čtvercový tvar a potom změňte jeho atributy tak, aby se choval jako ohraničení. Můžete například změnit velikost tvaru, použít jej bez výplně (na rozdíl od tvarů s barevnou výplní), aby nezakrýval jiné objekty na snímku, atd.
Pokud chcete pro několik snímků použít stejné ohraničení, vytvořte uspořádání snímku s tímto ohraničením.
Klikněte na
 na nástrojovém panelu a pak vyberte čtverec nebo zaoblený obdélník z kategorie Základní.
na nástrojovém panelu a pak vyberte čtverec nebo zaoblený obdélník z kategorie Základní.Přetáhněte bílé čtverečky na obvodu tvaru tak, aby vnější okraje tvaru utvořily ohraničení požadované velikosti.
Na bočním panelu Formát
 klikněte na kartu Styl.
klikněte na kartu Styl.Chcete-li z tvaru odstranit barvu nebo vybrat jinou barvu, klikněte na místní nabídku pod položkou Výplň a potom klikněte na Bez výplně nebo vyberte jinou možnost výplně.
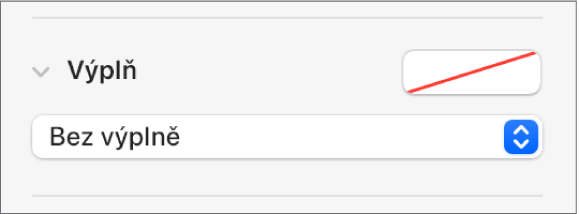
Klikněte na rozbalovací šipku u položky Ohraničení, potom na místní nabídku a vyberte typ ohraničení (čáru nebo obrázkový rámeček).
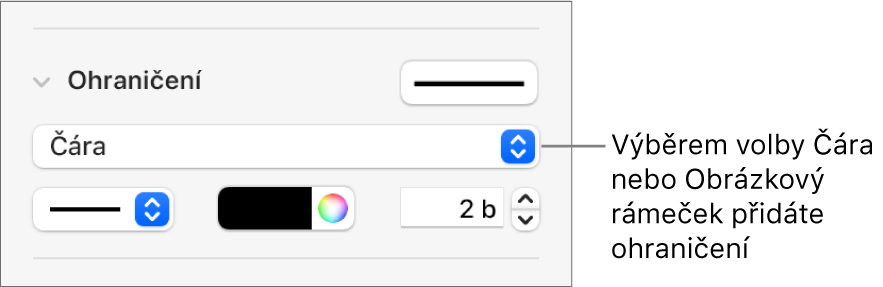
Průhlednost můžete změnit přetažením jezdce Neprůhlednost.
Chcete‑li ohraničení zamknout, aby je nebylo možné neúmyslně přesunout, klikněte na kartu Rozložení na horním okraji bočního panelu a potom klikněte na Uzamknout.