
Přidání nebo smazání grafu v aplikaci Keynote na Macu
Při vytváření grafu v Keynote vkládáte data grafu do editoru dat grafu (nikoli do samotného grafu). Když později provedete změny v editoru dat grafu, graf se automaticky aktualizuje.
Přidávání sloupcových, pruhových, spojnicových, plošných, koláčových, prstencových nebo paprskových grafů
Klikněte na
 na panelu nástrojů a potom kliknutím na 2D, 3D nebo Interaktivní zobrazte požadované typy grafů.
na panelu nástrojů a potom kliknutím na 2D, 3D nebo Interaktivní zobrazte požadované typy grafů.Další styly zobrazíte klikáním na šipky doleva a doprava.
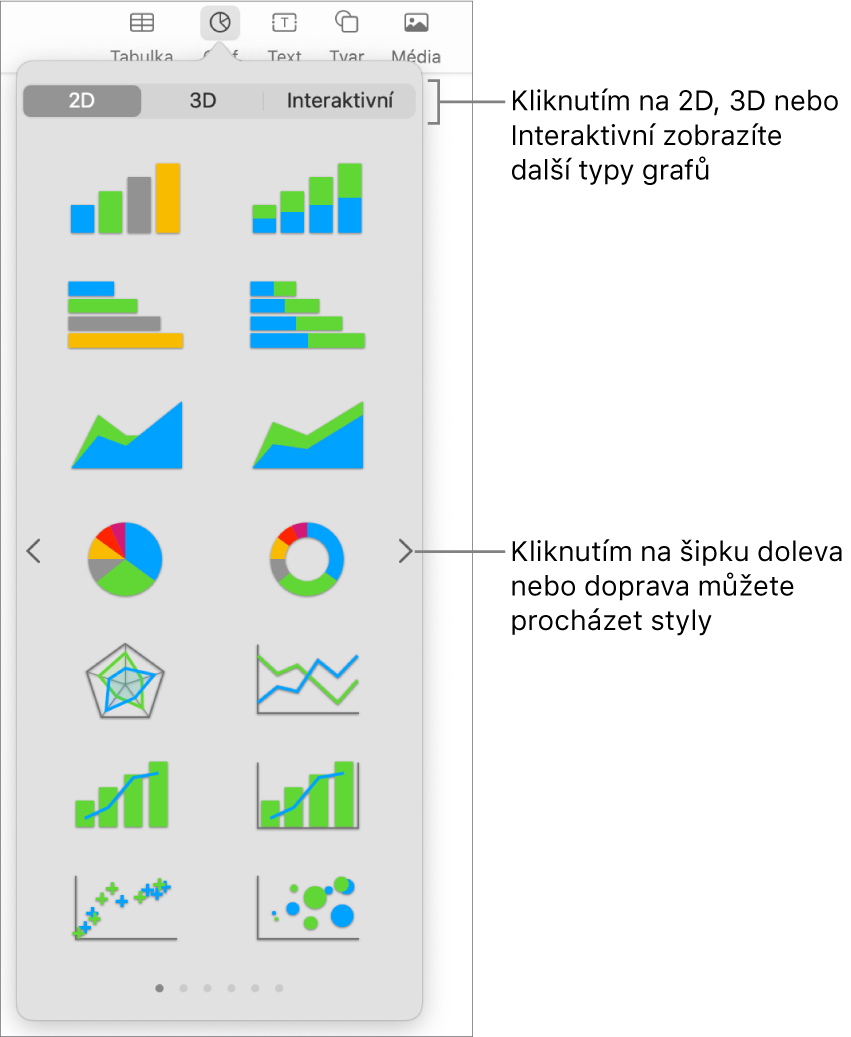
Klikněte na graf, který chcete na snímek přidat.
Chcete-li přidat data, klikněte na graf, dále vedle něj klikněte na tlačítko Upravit data grafu a zadejte data v editoru dat grafu.
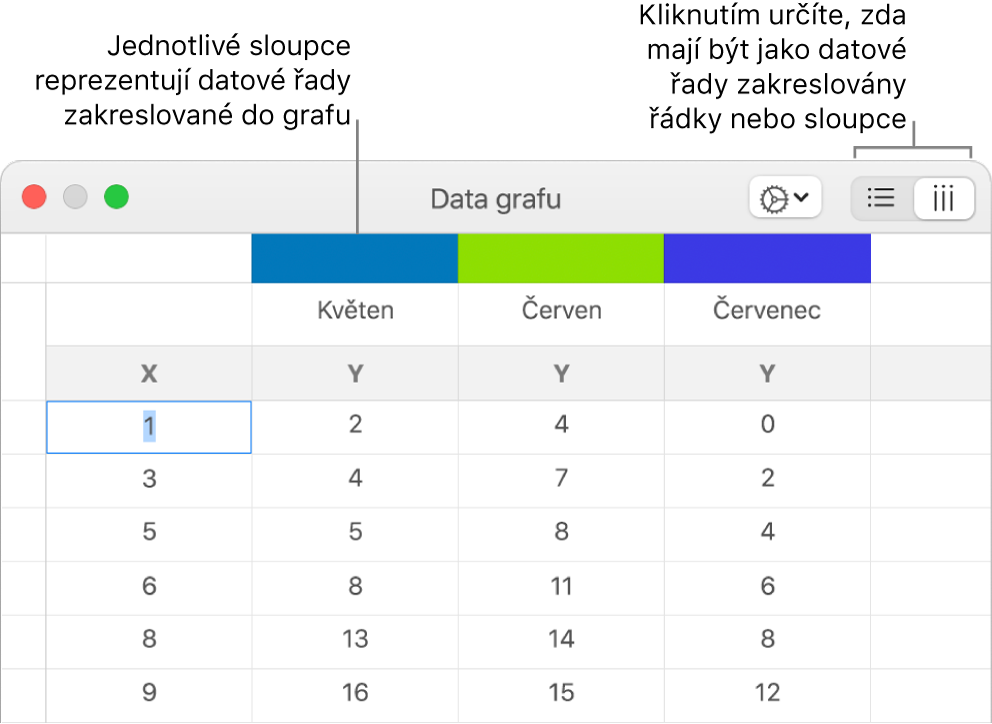
Chcete-li určit, zda mají být jako datové řady vykreslovány řádky nebo sloupce, klikněte na příslušné tlačítko v pravém horním rohu tabulky.
Zavřete okno editoru dat grafu a vraťte se do grafu.
Přidání bodových grafů
Bodové grafy znázorňují vztahy mezi dvěma nebo více množinami dat. Data vykreslují jako body a pro vykreslení hodnot jedné datové řady potřebují alespoň dva sloupce nebo řádky dat (hodnoty x a y). Všechny datové řady v bodovém grafu mají standardně společnou osu x a pro zobrazení další datové řady tedy stačí přidat jen jeden řádek nebo sloupec.
Bodový graf níže znázorňuje vztah mezi rychlostí jízdy a spotřebou (v ujetých mílích na galon).
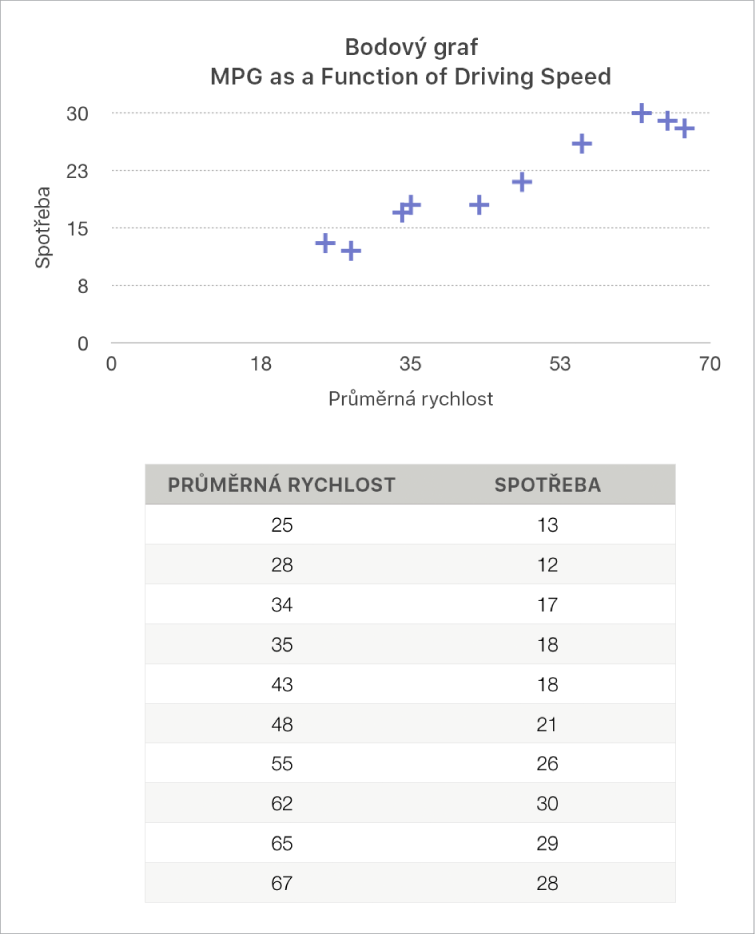
Klikněte na
 na panelu nástrojů, potom klikněte na 2D nebo Interaktivní (3D bodové grafy neexistují).
na panelu nástrojů, potom klikněte na 2D nebo Interaktivní (3D bodové grafy neexistují).Klikáním na šipky doprava a doleva zobrazíte další styly.
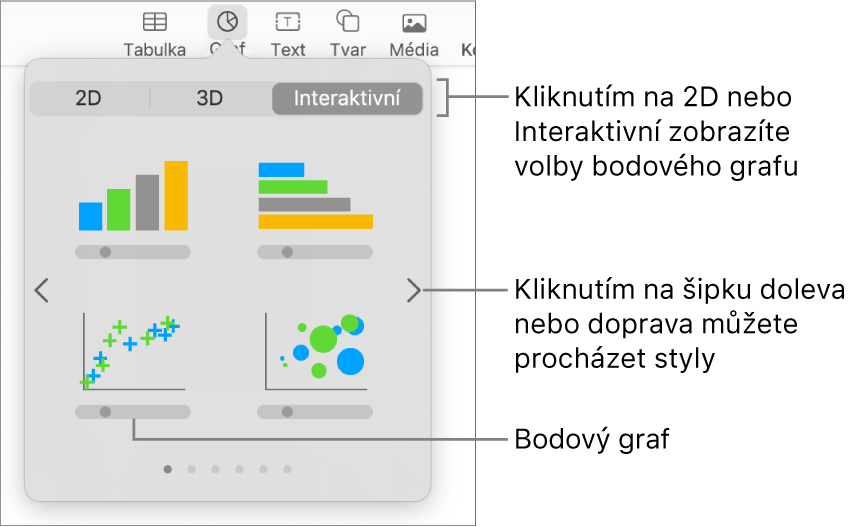
Klikněte na bodový graf nebo jej přetáhněte na snímek.
Chcete-li přidat data, klikněte na graf, dále klikněte na Upravit data grafu a zadejte data v editoru dat grafu.
Každý z řádků či sloupců reprezentuje datovou řadu, která bude vykreslena v grafu.
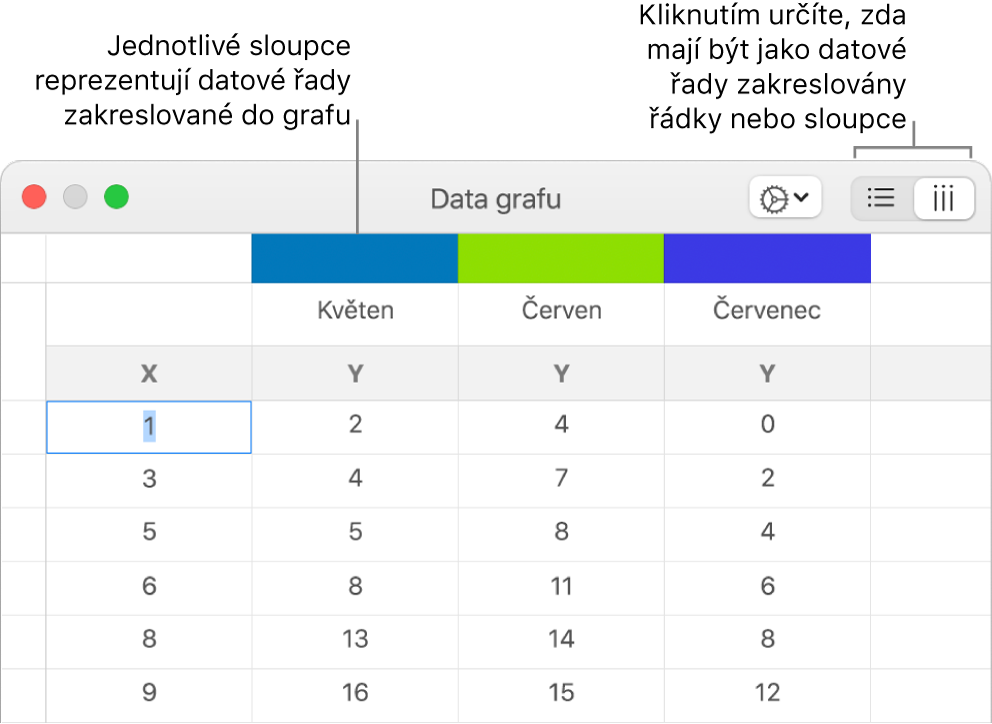
Proveďte některou z následujících akcí:
Nastavení vykreslení řádků nebo sloupců jako datových řad: Klikněte na některé z tlačítek v pravém horním rohu editoru dat grafu.
Použití jiných hodnot na ose x pro každou datovou řadu: Klikněte na
 a potom zrušte zaškrtnutí políčka Sdílet hodnoty X. Klikněte postupně na jednotlivé buňky a zadejte své vlastní hodnoty x a y tvořící datovou řadu.
a potom zrušte zaškrtnutí políčka Sdílet hodnoty X. Klikněte postupně na jednotlivé buňky a zadejte své vlastní hodnoty x a y tvořící datovou řadu.Přidání další datové řady: Do prvního volného sloupce (nebo řádku, pokud data vykreslujete po řádcích) zadejte název datové řady a potom stiskněte Enter.
Zavřete okno editoru dat grafu a vraťte se do grafu.
Přidání bublinových grafů
Bublinový graf je typ bodového grafu, ve kterém se data nevykreslují jako body, ale jako bubliny. Pomocí bublinového grafu lze vykreslovat data se třemi dimenzemi. Každá datová řada obsahuje třetí rozměr, který udává vztah mezi porovnávanými hodnotami (x a y) a hodnotou velikosti (z). Hodnota velikosti určuje velikost bubliny.
Všechny datové řady v bublinovém grafu mají standardně společné hodnoty na ose x a pro zobrazení další datové řady tedy stačí přidat jen dva řádky nebo sloupce dat. Pokud se rozhodnete pracovat s nezávislými hodnotami na ose x, musíte pro zobrazení další datové řady přidat tři nové řádky nebo sloupce (x, y a z).
Následující bublinový graf ukazuje vztah mezi počtem prodaných jednotek (y) a počtem pracujících prodejců (x). Data jsou vykreslena jako bubliny různých velikostí – čím větší bublina, tím vyšší celková částka prodeje (z).
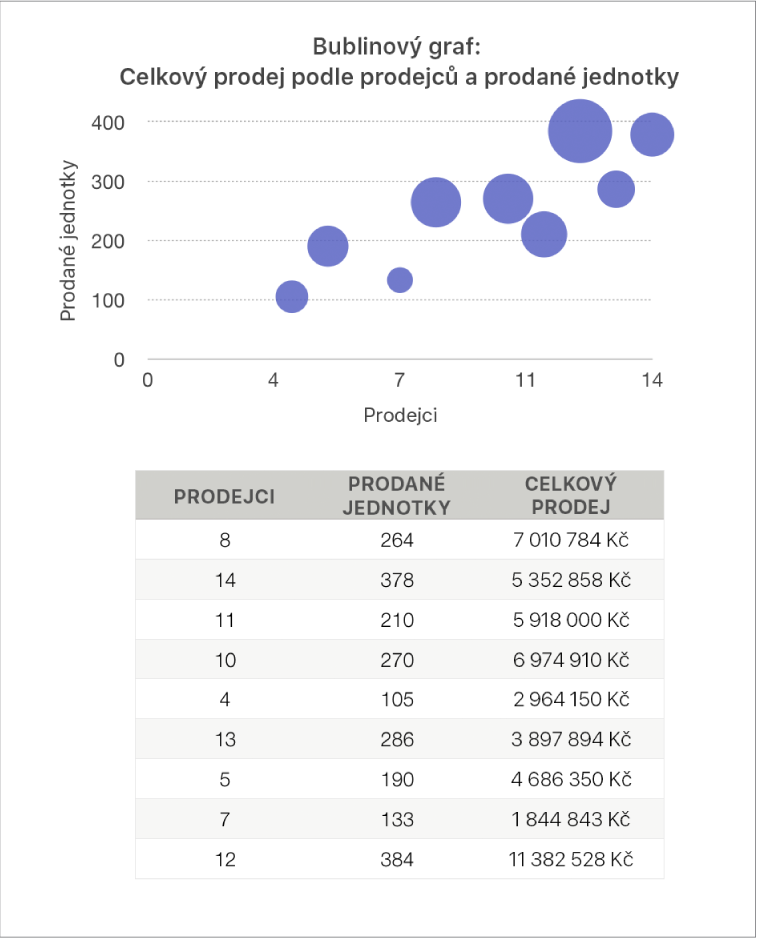
Klikněte na
 na panelu nástrojů a potom klikněte na 2D nebo Interaktivní.
na panelu nástrojů a potom klikněte na 2D nebo Interaktivní.Další styly zobrazíte klikáním na šipky doleva a doprava.
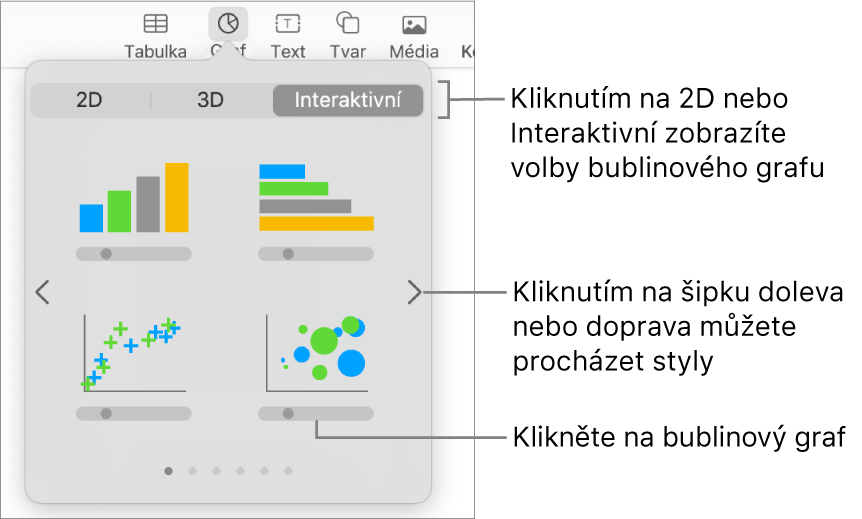
Klikněte na bublinový graf nebo jej přetáhněte na snímek.
Chcete-li přidat data, klikněte na graf a pak vedle něj klikněte na tlačítko Upravit data grafu.
Zobrazí se editor dat grafu s maketami hodnot (hodnoty x, y a velikosti). Každý ze sloupců reprezentuje datovou řadu, která bude vykreslena v grafu.
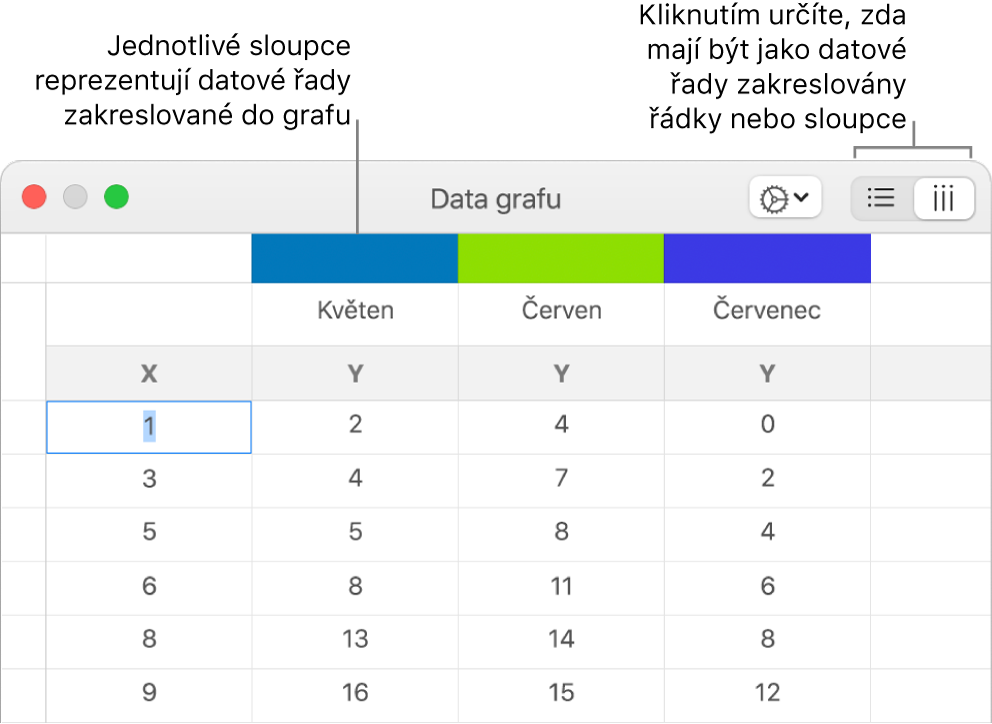
Klikněte postupně na jednotlivé buňky a zadejte své vlastní hodnoty x, y a velikosti tvořící datovou řadu.
Chcete-li přidat další datovou řadu, zadejte její název do následujícího prázdného sloupce (nebo řádku, pokud data vykreslujete po řádcích) a stiskněte Enter.
Chcete-li určit, zda mají být jako datové řady vykreslovány řádky nebo sloupce, klikněte na některé z tlačítek v pravém horním rohu editoru dat grafu.
Nechcete-li pro všechny datové řady používat stejné hodnoty na ose x, klikněte na
 a potom zrušte výběr volby Sdílet hodnoty X.
a potom zrušte výběr volby Sdílet hodnoty X.Na bočním panelu Formát
 klikněte na kartu Řady.
klikněte na kartu Řady.V sekci Data bublin na bočním panelu klikněte na místní nabídku hodnot velikosti a určete, jak mají být hodnoty velikosti bublin znázorňovány (plochou nebo průměrem).
Chcete-li zobrazovat bubliny se zápornými hodnotami, zaškrtněte políčko „Zobrazovat záporné bubliny“.
Zavřete okno editoru dat grafu a vraťte se do grafu.
Přidání interaktivního grafu
Interaktivními grafy lze znázornit například údaje o prodeji rozdělené do skupin v průběhu času, výdaje podle oddělení nebo změny počtu obyvatel různých oblastí na jednotlivých kontinentech. Následující příklad ukazuje růst tří různých živočišných druhů během tříletého období.
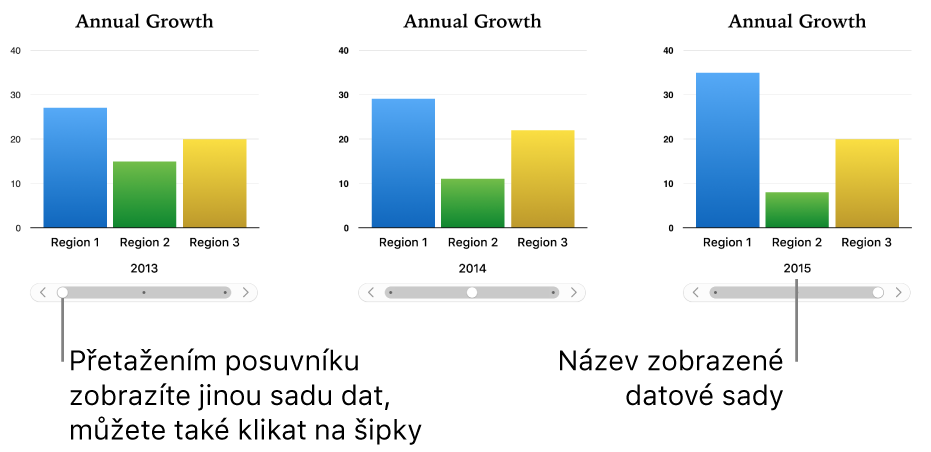
K interakci s grafem lze použít jezdec a tlačítka nebo pouze tlačítka.
Klikněte na
 na panelu nástrojů a potom klikněte na Interaktivní.
na panelu nástrojů a potom klikněte na Interaktivní.Klikáním na šipky doprava a doleva zobrazíte další styly.
Klikněte na graf nebo jej přetáhněte na snímek.
Chcete-li přidat data, klikněte na graf, dále vedle něj klikněte na tlačítko Upravit data grafu a zadejte data v editoru dat grafu.
Do datových buněk můžete zadávat čísla, kalendářní data, doby trvání a záhlaví sloupců a řádků. Pokud chcete naformátovat čísla, vyberte příslušné buňky a na bočním panelu Formát
 klikněte na kartu Řady. Pak klikněte na místní nabídku Popisky hodnot.
klikněte na kartu Řady. Pak klikněte na místní nabídku Popisky hodnot.Chcete-li určit, zda mají být jako datové řady vykreslovány řádky nebo sloupce, klikněte na některé z tlačítek v pravém horním rohu editoru dat grafu.
Datové řady se vždy vykreslují jako interaktivní grafy, ale jednotlivé sady dat se zobrazují odděleně.
Zavřete okno editoru dat grafu a vraťte se do grafu.
Chcete-li změnit typ ovládání použitý pro interakci s grafem, klikněte na graf a potom na kartu Graf na bočním panelu Formát
 .
.Klikněte na místní nabídku pod volbou Interaktivní graf a vyberte Pouze tlačítka.
K interaktivnímu grafu můžete přidat efektovou sestavu Kouzelný graf, která animuje různé datové řady grafu. Viz úlohu níže.
Přidání efektu Kouzelný graf k interaktivnímu grafu
Různé datové řady v grafu můžete animovat pomocí efektu sestavy Kouzelný graf.
Klikněte na interaktivní graf.
Na bočním panelu Animace
 klikněte na kartu Začátek.
klikněte na kartu Začátek.V dolní části bočního panelu klikněte na tlačítko Pořadí sestavy a potom v seznamu Pořadí sestavy klikněte na graf.
Klikněte na nabídku Začátek a pak vyberte požadovanou volbu:
Při kliknutí: Efekt Kouzelný graf se přehraje, když během prezentace kliknete na snímek.
Za přechodem: Efekt Kouzelný graf přehraje sestavu při otevření snímku během prezentace.
Kliknutím na Náhled zobrazíte animaci datové řady grafu.
Smazání grafu
Kliknutím na graf jej vyberte a pak stiskněte klávesu Delete.