
Přidání živého videa v aplikaci Keynote na Macu
Na snímky můžete přidávat živá videa z vestavěné kamery Macu. Jako zdroj živého videa můžete použít také iPad, iPhone nebo jiný externí fotoaparát. Živé video se během prezentace přehraje pouze při zobrazení snímku, ke kterému patří. Zdroj živého videa můžete kdykoli zapnout nebo vypnout.
Důležité: Mají-li nahrát živé video, externí fotoaparáty nebo zařízení musí být k Macu připojené pomocí kabelu. Spolupracujete-li během prezentace s dalšími prezentujícími, mohou jako zdroje živého videa být použité pouze fotoaparáty nebo zařízení připojené k počítači hostitele. Více informací o prezentacích s více prezentujícími najdete v tématu Přehrávání prezentací s více prezentujícími.
Přidání živého videa
Při prezentaci můžete použít více zdrojů živých videí. Výchozím zdrojem pro Keynote je fotoaparát na Macu. K počítači však můžete připojit také iPhone nebo iPad a na snímcích sdílet jejich obrazovky. K pořízení živého videa můžete použít také externí digitální fotoaparát.
Pokud jako zdroj živého videa chcete použít iPhone, iPad nebo digitální fotoaparát, připojte ho pomocí kabelu k Macu.
Pokud na snímek chcete přidat živé video, klikněte na panelu nástrojů na
 a potom vyberte volbu „Živé video“.
a potom vyberte volbu „Živé video“.Na snímku se zobrazí živé video z interního fotoaparátu vašeho Macu.
Chcete-li jako zdroj živého videa nastavit externí fotoaparát nebo zařízení, klikněte na bočním panelu Formát
 na kartu „Živé video“, dále na tlačítko „Zdroj“ a nakonec klikněte na
na kartu „Živé video“, dále na tlačítko „Zdroj“ a nakonec klikněte na  .
.V nabídce poblíž dolního okraje okna „Přidat zdroj živého videa“ vyberte požadovaný zdroj. Můžete také změnit název a miniaturu zdroje. Klikněte na tlačítko Přidat.
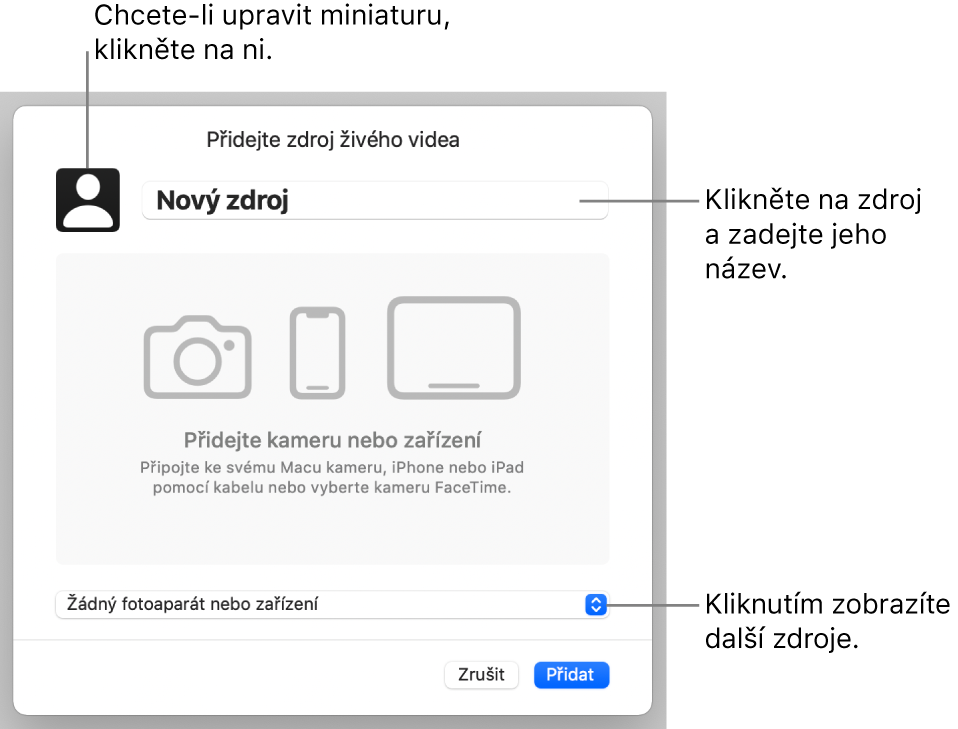
Úprava vzhledu živého videa
Klepnutím na živé video na snímku je vyberte.
Na bočním panelu Formát
 klikněte na kartu Živé video a potom proveďte některou z následujících akcí:
klikněte na kartu Živé video a potom proveďte některou z následujících akcí:Přiblížení nebo oddálení fotoaparátu: Přetažením jezdce „Zvětšení“ vpravo fotoaparát přiblížíte, přetažením vlevo oddálíte.
Změna tvaru živého videa: Klikněte na nabídku vedle položky „Maska“ a potom vyberte požadovanou velikost a tvar.
Změna tvaru rohů živého videa: Oblejších rohů dosáhnete zvýšením čísla v políčku „Poloměr rohu“, ostřejších rohů pak jeho snížením.
Odstranění nebo změna pozadí živého videa
Klepnutím na živé video na snímku je vyberte.
Na bočním panelu Formát
 klikněte na kartu Živé video a potom vyberte „Pozadí“.
klikněte na kartu Živé video a potom vyberte „Pozadí“.Chcete-li pozadí upravit, přidejte kterýkoli z následujících stylů pozadí:
Průhledné pozadí: Chcete-li ze živého videa odstranit pozadí, klikněte na místní nabídku a vyberte volbu Bez výplně.
Barva sladěná s použitým motivem: U zaškrtávacího políčka Pozadí klikněte na výběr barev a pak vyberte barvu.
Libovolná barva: Klikněte na místní nabídku a vyberte položku Barva. Kliknutím na kolo barev otevřete okno Barvy, kde můžete vybrat libovolnou barvu.
Dvoubarevný přechod: Klikněte na místní nabídku, vyberte položku Přechod a pak pomocí ovládacích prvků pro barvy vyberte požadované barvy. Kliknutím vlevo na jednotlivých výběrech barev otevřete paletu odpovídající motivu. Kliknutím na kolo barev napravo otevřete okno Barvy, v němž můžete vybrat libovolnou barvu. Pomocí ovládacích prvků vpravo od kola barev můžete měnit úhel a směr přechodu.
Vlastní přechod: Klikněte na místní nabídku, vyberte Pokročilý přechod, klikněte na barevné zarážky pod pruhem přechodu a vyberte barvy. Barevné zarážky můžete přetáhnout a pomocí dalších ovládacích prvků změnit prolnutí, úhel a směr přechodu.
Obrázek: Klikněte na místní nabídku a vyberte volbu Obrázek, případně Pokročilý obrázek, pokud chcete změnit barevné tónování obrázku. Klikněte na Vybrat, vyhledejte a vyberte obrázek a potom klikněte na Vložit. Chcete-li změnit způsob vyplnění pozadí obrázkem, klikněte na místní nabídku nad tlačítkem Vybrat a vyberte požadovanou volbu:
Původní velikost: Umístí obrázek beze změny jeho původních rozměrů. Velikost obrázku můžete změnit tažením jezdce Měřítko.
Roztáhnout: Změní velikost obrázku podle rozměrů živého videa, přičemž se může změnit poměr stran obrazu.
Dlaždice: Umístí na pozadí živého videa více opakování téhož obrázku. Velikost obrázku můžete změnit tažením jezdce Měřítko.
Vyplnit: Zvětší nebo zmenší obrázek tak, aby kolem něj nezůstalo prázdné místo.
Velikost podle okna: Změní velikost obrázku podle rozměrů živého videa, ale zachová poměr stran obrázku.
Pokud vyberete Pokročilý obrázek, použijte kolo barev nebo barevnou paletu a vyberte barevný odstín. Přidáním odstínu zvýšíte průhlednost obrázku.
Použití jiných zdrojů živého videa
Máte-li v prezentaci nastavených více zdrojů, můžete zdroje objektů s živým videem změnit.
Klepnutím na živé video na snímku je vyberte.
Klikněte na
 a potom na „Živé video“.
a potom na „Živé video“.Klikněte na tlačítko „Zdroj“ a potom z nabídky vyberte nový zdroj.
Chcete-li nabídku zavřít, klikněte mimo ni.
Úprava nebo smazání zdrojů živých videí
Kliknutím vyberte živé video na snímku.
Na bočním panelu Formát
 klikněte na kartu Živé video a potom na tlačítko Zdroj.
klikněte na kartu Živé video a potom na tlačítko Zdroj.V nabídce přesuňte ukazatel na požadovaný zdroj a potom klikněte na rozbalovací šipku, která se zobrazí.
Proveďte některou z následujících akcí:
Úprava zdrojů živého videa: Vyberte „Upravit zdroj“, proveďte v okně požadované změny a potom klikněte na „Uložit“.
Smazání zdrojů živého videa: Vyberte „Smazat zdroj“ a pak klikněte na „Smazat“.
Přehrání nebo pozastavení živého videa
Chcete-li zapnout nebo vypnout zdroj živého videa, proveďte některou z následujících akcí:
Pokud se prezentace nepřehrává: V nabídce u horního okraje obrazovky klikněte na Zobrazení > Zobrazit náhled živého videa. Živé video zapnete nebo vypnete pomocí ovládacích prvků.
Nebo kliknutím vyberte živé video na snímku a potom klikněte
 .
.Při přehrávání prezentace v režimu celé obrazovky: Přesuňte kurzor k dolnímu okraji obrazovky a vyčkejte, až se zobrazí panel nástrojů. Potom klikněte na
 . Živé video zapnete nebo vypnete pomocí ovládacích prvků. Zavřete je kliknutím na
. Živé video zapnete nebo vypnete pomocí ovládacích prvků. Zavřete je kliknutím na  .
.Při přehrávání prezentace v oknech: Klikněte na
 u horního okraje monitoru prezentujícího nebo oken prezentace. Živé video zapnete nebo vypnete pomocí ovládacích prvků v nabídce. Kliknutím mimo nabídku ji zavřete.
u horního okraje monitoru prezentujícího nebo oken prezentace. Živé video zapnete nebo vypnete pomocí ovládacích prvků v nabídce. Kliknutím mimo nabídku ji zavřete. Při přehrávání prezentace na samostatné obrazovce: Na monitoru prezentujícího klikněte na
 . Živé video zapnete nebo vypnete pomocí ovládacích prvků v nabídce „Zdroje živého videa“. Kliknutím mimo nabídku ji zavřete.
. Živé video zapnete nebo vypnete pomocí ovládacích prvků v nabídce „Zdroje živého videa“. Kliknutím mimo nabídku ji zavřete.