Uživatelská příručka pro Keynote pro Mac
- Vítejte!
-
- Změna průhlednosti objektu
- Vyplnění objektů barvou nebo obrázkem
- Přidání ohraničení objektu
- Přidání nadpisu nebo titulku
- Přidání odrazu nebo stínu
- Použití stylů objektů
- Změna velikosti, otočení a převrácení objektů
- Přesouvání a úpravy objektů v seznamu objektů
- Přidávání odkazů s cílem vytvoření interaktivní prezentace
-
- Prezentace na Macu
- Prezentace na samostatném monitoru
- Přehrávání prezentací na Macu přes internet
- Použití dálkového ovladače
- Nastavení automatického přehrávání prezentace
- Přehrávání prezentací s více prezentujícími
- Přidání a zobrazení poznámek prezentujícího
- Vyzkoušení na Macu
- Zaznamenání prezentací
-
- Odeslání prezentace
- Úvod do spolupráce
- Přizvání dalších uživatelů ke spolupráci
- Spolupráce na sdílené prezentaci
- Sledování aktivity ve sdílené prezentaci
- Změna nastavení sdílené prezentace
- Ukončení sdílení prezentace
- Sdílené složky a spolupráce
- Použití aplikace Box pro spolupráci
- Vytvoření animovaného GIFu
- Zveřejnění prezentace na blogu
-
- Použití iCloud Drivu v Keynote
- Export do formátu PowerPoint nebo jiného souborového formátu
- Zmenšení souboru prezentace
- Uložení velké prezentace jako souboru balíčku
- Obnovení starší verze prezentace
- Přesunutí prezentace
- Smazání prezentace
- Ochrana prezentace heslem
- Zamknutí prezentace
- Vytváření a správa vlastních motivů
- Copyright

Změna velkých písmen v textu v aplikaci Keynote na Macu
Aplikaci Keynote můžete nastavit tak, aby automaticky psala na začátku věty vždy velké písmeno. U vybraného textu můžete také rychle nastavit velká nebo malá písmena nebo můžete text formátovat jako anglický název, tj. s velkým prvním písmenem každého slova.
Automatické psaní velkých písmen na začátku věty
Použijte příkaz Keynote > Nastavení (v nabídce Keynote u horního okraje obrazovky).
Nahoře v okně nastavení klikněte na Automatické opravy.
V části Pravopis zaškrtněte políčko „Automaticky měnit velikost písmen“.
Toto nastavení platí pouze pro Keynote, a nikoli pro jiné aplikace na vašem Macu.
Úprava velikosti písmen
Vyberte text, který chcete změnit.
Chcete-li změnit veškerý text v textovém rámečku nebo buňce tabulky, vyberte textový rámeček nebo buňku tabulky.
Na bočním panelu Formát
 klikněte na kartu Text a poté na tlačítko Styl poblíž horního okraje bočního panelu.
klikněte na kartu Text a poté na tlačítko Styl poblíž horního okraje bočního panelu.V oddílu Písmo klikněte na
 a v místní nabídce Velká písmena vyberte požadovanou volbu:
a v místní nabídce Velká písmena vyberte požadovanou volbu: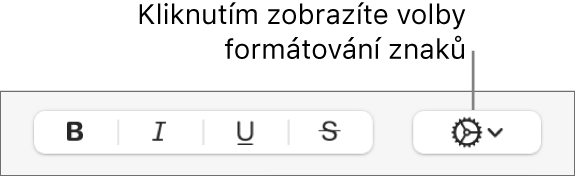
Žádné: Text bude ponechán beze změny tak, jak jste jej zadali.
Velká písmena: Veškerý text bude ve velkých písmenech se stejnou výškou.
Kapitálky: Veškerý text bude v kapitálkách a pro velká písmena budou použity větší kapitálky.
První Písmena v Názvech Velká: První písmeno každého slova (kromě předložek, členů a spojek) bude velkým písmenem, jako je to obvyklé u anglických názvů – například Seven Wonders of the World.
Všechna počáteční písmena velká: První písmeno každého slova (kromě předložek, členů a spojek) bude velkým písmenem, například Seven Wonders Of The World.