Uživatelská příručka pro Keynote pro Mac
- Vítejte!
- Novinky
-
- Změna průhlednosti objektu
- Vyplnění tvarů a textových rámečků barvou nebo obrázkem
- Přidání ohraničení objektu
- Přidání nadpisu nebo titulku
- Přidání odrazu nebo stínu
- Použití stylů objektů
- Změna velikosti, otočení a převrácení objektů
- Přesouvání a úpravy objektů v seznamu objektů
- Přidávání odkazů s cílem vytvoření interaktivní prezentace
-
- Prezentace na Macu
- Prezentace na samostatném monitoru
- Prezentace během hovoru přes FaceTime
- Použití dálkového ovladače
- Nastavení automatického přehrávání prezentace
- Nastavení hesla požadovaného k opuštění prezentace
- Přehrávání prezentací s více prezentujícími
- Vyzkoušení na Macu
- Zaznamenání prezentací
-
- Odeslání prezentace
- Úvod do spolupráce
- Přizvání dalších uživatelů ke spolupráci
- Spolupráce na sdílené prezentaci
- Zobrazení nejnovější aktivity ve sdílené prezentaci
- Změna nastavení sdílené prezentace
- Ukončení sdílení prezentace
- Sdílené složky a spolupráce
- Použití aplikace Box pro spolupráci
- Vytvoření animovaného GIFu
- Zveřejnění prezentace na blogu
-
- Použití iCloud Drivu v Keynote
- Export do formátu PowerPoint nebo jiného souborového formátu
- Zmenšení souboru prezentace
- Uložení velké prezentace jako souboru balíčku
- Obnovení starší verze prezentace
- Přesunutí prezentace
- Smazání prezentace
- Ochrana prezentace heslem
- Zamknutí prezentace
- Vytváření a správa vlastních motivů
- Copyright

Přidání stínu nebo obrysu k textu v aplikaci Keynote na Macu
K textu můžete přidat stínování nebo obrysy, aby více vynikl.
Přidání nebo odebrání obrysu textu
Přejděte do aplikace Keynote
 na Macu.
na Macu.Otevřete požadovanou prezentaci a vyberte text, který chcete změnit.
Chcete-li změnit veškerý text v textovém rámečku nebo buňce tabulky, vyberte textový rámeček nebo buňku tabulky.
Na bočním panelu Formát
 klikněte na kartu Text a poté na tlačítko Styl poblíž horního okraje bočního panelu.
klikněte na kartu Text a poté na tlačítko Styl poblíž horního okraje bočního panelu.V části Písmo klikněte na
 a potom zaškrtněte políčko Obrys nebo jeho zaškrtnutí zrušte.
a potom zaškrtněte políčko Obrys nebo jeho zaškrtnutí zrušte.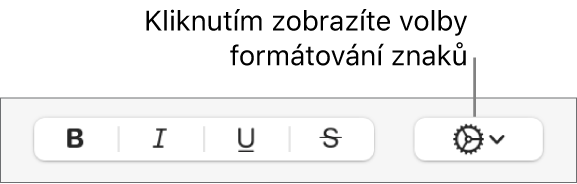
Pokud přidáte obrys, můžete pomocí ovládacích prvků změnit jeho styl, barvu a tloušťku.
Tip: Chcete-li vytvořit efekt obrysu bez barevné vnitřní výplně, klikněte pod položkou Styl znaků na místní nabídku Barva písma a pak vyberte volbu Bez výplně.
Přidání nebo odstranění stínu
Přejděte do aplikace Keynote
 na Macu.
na Macu.Otevřete požadovanou prezentaci a vyberte text, který chcete změnit.
Chcete-li změnit veškerý text v textovém rámečku nebo buňce tabulky, vyberte textový rámeček nebo buňku tabulky.
Na bočním panelu Formát
 klikněte na kartu Text a poté na tlačítko Styl poblíž horního okraje bočního panelu.
klikněte na kartu Text a poté na tlačítko Styl poblíž horního okraje bočního panelu.V části Písmo klikněte na
 a potom zaškrtněte políčko Stín nebo jeho zaškrtnutí zrušte.
a potom zaškrtněte políčko Stín nebo jeho zaškrtnutí zrušte.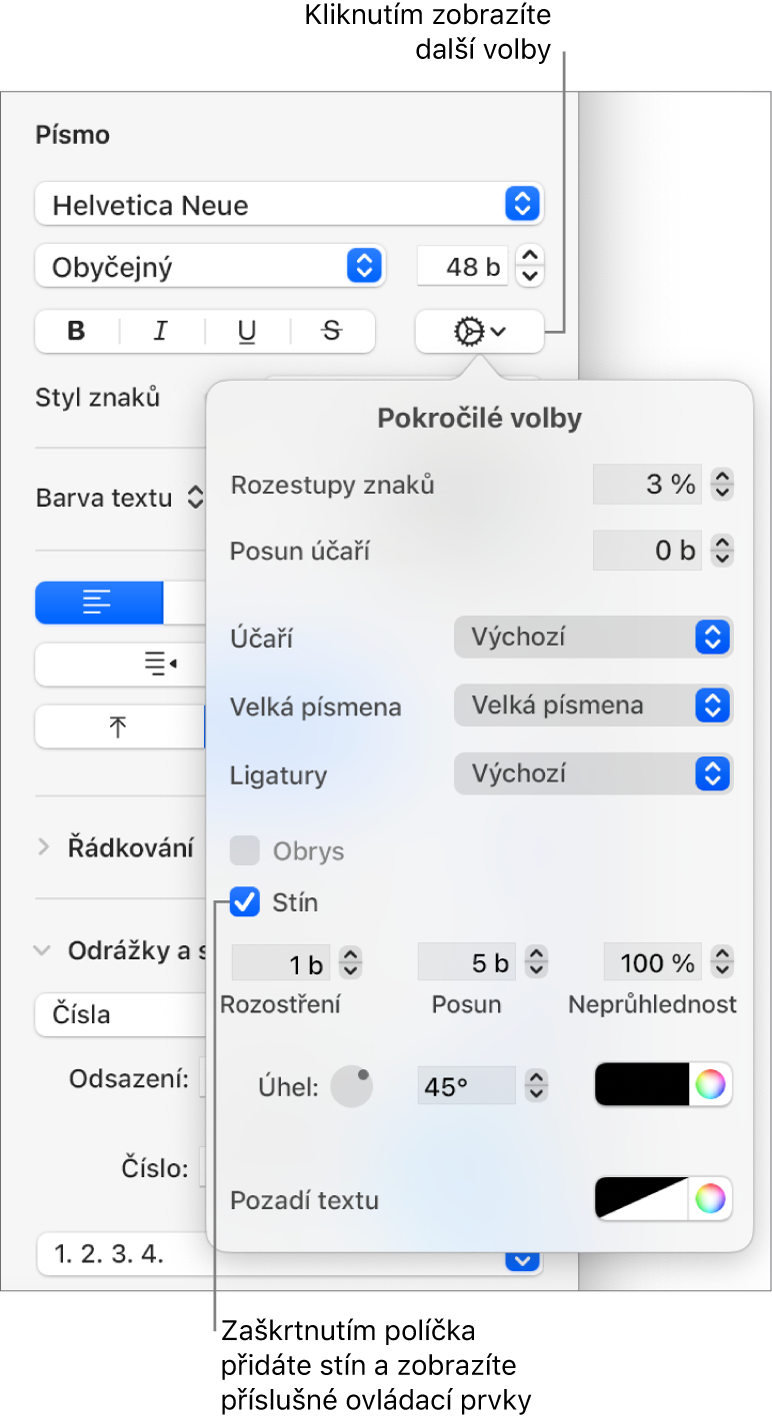
Pokud přidáte stín, můžete jeho vzhled změnit pomocí následujících ovládacích prvků:
Rozostření: Kliknutím na šipky zvýšíte nebo snížíte ostrost stínu.
Posun: Kliknutím na šipky změníte vzdálenost mezi textem a stínem.
Neprůhlednost: Klikáním na šipky zvyšte nebo snižte průhlednost stínu.
Úhel: Tažením otočného ovladače Úhel změníte směr, z kterého přichází světlo. Hodnotu můžete také zadat do pole u otočného ovladače.
Barva: Kliknutím na výběr barev vlevo vyberete barvu stínu sladěnou s jinými prvky motivu. Chcete-li vybrat zcela libovolnou barvu, klikněte na kolo barev napravo.