
Afegir o eliminar files i columnes de taula al Pages del Mac
Pots afegir, eliminar i reordenar les files i columnes d’una taula. Hi ha tres tipus de files i columnes:
Les files i columnes de cos contenen les dades de la taula.
Les files i columnes de capçalera (si n’hi ha) es mostren a la part superior i al costat esquerre de la taula. Normalment tenen un color de fons diferent del de les files de cos i se solen utilitzar per identificar el contingut de la fila o columna.
Les files de peu de pàgina (si n’hi ha) es mostraran a la part inferior de la taula i poden tenir un color de fons diferent del de les files de cos.
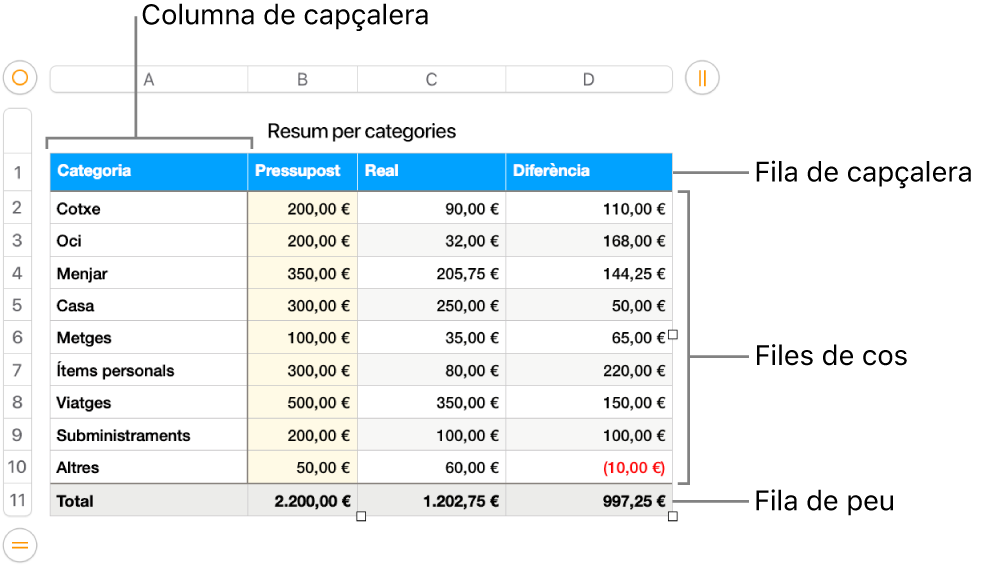
Si una taula ocupa diverses pàgines, pots configurar les files de capçalera perquè apareguin a la part superior de la taula a cada pàgina.
Nota: Les accions següents s’apliquen a una taula que afegeixes a una pàgina mitjançant la icona ![]() de la barra d’eines. No s’apliquen a una pàgina que hagis formatat en columnes.
de la barra d’eines. No s’apliquen a una pàgina que hagis formatat en columnes.
Afegir o eliminar files i columnes de taula
Ves a l’app Pages
 del Mac.
del Mac.Obre un document que contingui una taula i, tot seguit, fes clic a la taula.
Fes una de les accions següents:
Afegir o eliminar columnes a la part dreta de la taula: fes clic a
 a l’angle superior dret de la taula i, després, fes clic en una fletxa per augmentar o reduir el nombre de columnes.
a l’angle superior dret de la taula i, després, fes clic en una fletxa per augmentar o reduir el nombre de columnes.Afegir o eliminar files a la part inferior de la taula: fes clic a
 a l’angle inferior esquerre de taula i, després, fes clic en una fletxa per augmentar o reduir el nombre de files.
a l’angle inferior esquerre de taula i, després, fes clic en una fletxa per augmentar o reduir el nombre de files.Inserir una fila o columna a qualsevol lloc de la taula: amb la tecla Control premuda, fes clic en una cel·la i selecciona el lloc on vols afegir la fila o columna (a dalt, a baix, abans o després de la cel·la seleccionada). També pots situar el punter sobre el número o la lletra de fila o columna corresponent a la fila o columna situada al costat del lloc on vols fer la inserció i, després, fer clic a la fletxa avall i indicar on s’afegirà la fila o columna.
Eliminar una fila o columna a qualsevol lloc de la taula: amb la tecla Control premuda, fes clic en una cel·la de la fila o columna que vulguis eliminar i, després, selecciona “Elimina la fila” o “Elimina la columna”. També pots situar el punter sobre el número o la lletra de la fila o columna que vols eliminar i, després, fer clic a la fletxa orientada cap avall i seleccionar “Elimina la fila” o “Elimina la columna”.
Inserir diverses files o columnes alhora: a qualsevol punt de la taula, selecciona un nombre de files o columnes equivalent al nombre de files o columnes que vols inserir. Fes clic a la fletxa que hi ha al costat dels números de fila seleccionats o de les lletres de columna seleccionades i, tot seguit, selecciona “Afegeix files a sobre” o “Afegeix files a sota” (o “Afegeix columnes abans” o “Afegeix columnes després”).
Eliminar diverses files o columnes alhora: mantén premuda la tecla Ordre i fes clic a les files o columnes; a continuació, fes clic a la fletxa i selecciona “Elimina les files seleccionades” o “Elimina les columnes seleccionades”.
Afegir o eliminar files i columnes de capçalera
Si afegeixes files de capçalera, columnes de capçalera i files de peu, les files i columnes existents es converteixen en capçaleres o peus. Per exemple, si hi ha dades a la primera fila d’una taula i hi afegeixes una columna de capçalera, la primera fila es converteix en una fila de capçalera que conté les mateixes dades. Les dades de les cel·les de capçalera no es fan servir en els càlculs.
Ves a l’app Pages
 del Mac.
del Mac.Obre un document que contingui una taula, fes clic a la taula i, després, a la barra lateral Format
 , fes clic a la pestanya “Taula”.
, fes clic a la pestanya “Taula”.Fes clic als menús desplegables situats a sota de “Capçaleres i peu” i, després, selecciona el nombre de files de capçalera, columnes de capçalera i files de peu de pàgina que vulguis.
Repetir files de capçalera d’una taula en diverses pàgines
Ves a l’app Pages
 del Mac.
del Mac.Obre un document que contingui una taula i, tot seguit, fes clic a la fila de capçalera.
Situa el punter sobre el número de la fila de capçalera, a l’esquerra, i, després, fes clic a la petita fletxa que apareixerà i selecciona “Repeteix files de capçalera a cada pàgina”.