
Controles de comportamiento de “Texto de la secuencia” en Motion
El comportamiento “Texto de la secuencia” incluye los siguientes controles de parámetros en el inspector de comportamientos:
Controles de selección de parámetro
Parámetro (Añadir y Eliminar): Dos menús desplegables para añadir los parámetros de estilo y formato de texto que quieres animar en la secuencia, o para eliminarlos. Después de usar el menú desplegable Añadir para añadir un parámetro a la secuencia, los controles de dicho parámetro aparecerán encima de los menús desplegables Añadir y Eliminar. Los ítems del menú desplegable Añadir son:
Formato: Abre un submenú que contiene los siguientes parámetros de formato para la secuenciación: Posición, Opacidad, Escala, Rotación, Espaciado, “Línea base”, Inclinación y “Desviación de caracteres”. A excepción de “Desviación de caracteres”, estos parámetros también se encuentran en el panel Formato del inspector de texto. (Para obtener más información sobre los parámetros de formato de texto, consulta Mostrar el panel Formato de Texto).
Selecciona la opción “Desviación de caracteres” para desviar los caracteres alfabética o numéricamente. El grado de desviación viene determinado por el valor ajustado en el regulador “Desviación de caracteres”. Por ejemplo, si empiezas con el texto ABC y ajustas el regulador “Desviación de caracteres” en 3, el texto al principio de la secuencia se convertirá en DEF. En los siguientes ejemplos, se secuencian “Desviación de caracteres” y Posición. El regulador “Desviación de caracteres” está definido en 3. Las palabras se mueven en secuencia desde el valor de desviación de caracteres para formar las palabras originales: “desviación 123”.
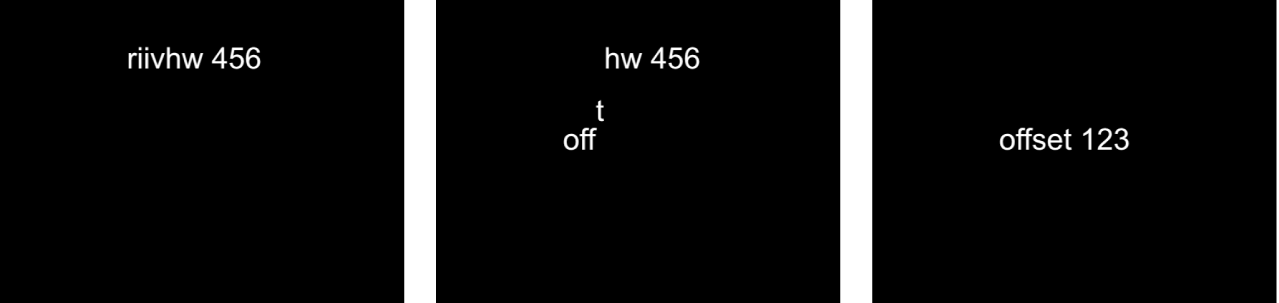
Si se selecciona “Desviación de caracteres” también se activará el menú desplegable “Grupo de caracteres”, donde puedes seleccionar “Conservar uso de mayúsculas/minúsculas y números” para garantizar que los caracteres desviados respetan las mayúsculas/minúsculas y el número del texto original. Por ejemplo, con esta opción seleccionada, una letra en mayúsculas permanecerá en mayúsculas mientras otras letras recorren su posición.
3D: Abre un submenú que contiene los siguientes parámetros de formato específicos de texto 3D para la secuenciación: “Profundidad de extrusión”, “Tamaño del borde frontal” y “Tamaño del borde posterior”. Estos parámetros también se encuentran en el panel Apariencia del inspector de texto si la casilla de activación 3D está activada. Consulta Controles de “Texto 3D”.
Cara: Abre un submenú (disponible para texto en 2D) que contiene los siguientes parámetros de cara para la secuenciación: Color, Opacidad, Difuminado y Cuatro esquinas. Para obtener más información sobre los parámetros de relleno del texto, consulta Controles de “Relleno de texto”.
Contorno: Abre un submenú (disponible para texto en 2D) que contiene los siguientes parámetros de contorno para la secuenciación: Color, Opacidad, Difuminado, Anchura, Orden de capas y Cuatro esquinas. Para obtener más información sobre los parámetros de contorno del texto, consulta Controles de contorno de texto.
Resplandor: Abre un submenú que contiene los siguientes parámetros de resplandor para la secuenciación: Color, Opacidad, Difuminado, Radio, Escala, Desviación, Orden de capas y Cuatro esquinas. Para obtener más información sobre los parámetros de resplandor del texto, consulta Controles de resplandor de texto.
Nota: El parámetro Resplandor no puede ajustarse o secuenciarse con texto en 3D.
Sombreado: Abre un submenú que contiene los siguientes parámetros de sombreado para la secuenciación: Color, Opacidad, Difuminado, Escala, Distancia, Ángulo y “Cuatro esquinas”. Para obtener más información sobre los parámetros de sombreado del texto, consulta Controles de sombreado de texto.
Nota: El parámetro “Sombreado del texto” no puede ajustarse o secuenciarse con texto en 3D.
[material de texto en 3D] (el nombre varía en función del material aplicado): Abre un submenú que contiene los materiales y las capas de materiales aplicados al objeto de texto en 3D para la secuenciación. Para obtener más información sobre los materiales de texto 3D, consulta Introducción a los materiales de la superficie del texto 3D.
Controles de secuenciación
Ajusta estos controles para configurar cómo se produce la secuenciación. Especifica la dirección, el ámbito y la velocidad de la acción de secuenciación, y qué debe ocurrir cuando la acción de secuenciación llega al final del objeto de texto.
Secuenciación: Menú desplegable para ajustar cómo debe moverse la animación de la secuencia a través de la unidad de texto. (Una unidad de texto puede ser un carácter, una palabra, una línea o un objeto de texto entero, tal como se haya establecido en el menú desplegable Animación, que se describe más adelante). Hay cuatro ítems en el menú desplegable Secuenciación:
A: La animación comienza en el valor del parámetro original y se desplaza hasta el valor ajustado en el comportamiento de la secuencia. Por ejemplo, si el valor de opacidad original es 100 % y la opacidad se ajusta en 0 % en los parámetros “Texto de la secuencia”, la unidad de texto será completamente opaca al principio y se volverá completamente transparente al final.
Desde: La animación se desplaza desde el valor ajustado en el comportamiento de la secuencia hasta el valor del parámetro original. Por ejemplo, si el valor de opacidad original es 100 % y la opacidad se ajusta en 0 % en los parámetros “Texto de la secuencia”, la unidad de texto será completamente transparente al principio y se volverá completamente opaca al final. Es lo contrario a la opción A del menú desplegable Secuenciación.
A través: La secuencia recorre un ciclo de animación completo que comienza en el valor original del parámetro, se desplaza hasta el valor ajustado en el comportamiento de la secuencia y, después, regresa al valor original del parámetro. Por ejemplo, si el valor de opacidad original es 100 % y la opacidad se ajusta en 0 % en los parámetros “Texto de la secuencia”, la unidad de texto será completamente opaca al principio, después se volverá transparente y al final se volverá de nuevo opaca.
A través invertido: La secuencia recorre un ciclo de animación invertido que comienza en el valor ajustado en el comportamiento de la secuencia, se desplaza hasta el valor original y, después, regresa al valor ajustado en el comportamiento de secuencia. Por ejemplo, si el valor de opacidad original es 100 % y la opacidad se ajusta en 0 % en los parámetros “Texto de la secuencia”, la unidad de texto será completamente transparente al principio, después se volverá opaca y se volverá de nuevo transparente al final. Es lo contrario a la opción “A través” de Secuenciación.
Desde fotogramas clave: Te permite añadir fotogramas clave para indicar cómo debe desplazarse la animación a través de los valores ajustados en los parámetros “Texto de la secuencia”. Si seleccionas “Desde fotogramas clave” en el menú desplegable Secuenciación, los parámetros Mínimo y Máximo de los controles Varianza (consulta la descripción más adelante) se reemplazarán por el parámetro Cantidad y se mostrará el menú desplegable Corregir. Consulta Añadir fotogramas clave al comportamiento “Texto de la secuencia”.
Animar: Menú desplegable para especificar cómo se secuencia la animación. Hay seis opciones:
Carácter: Secuencia la animación por caracteres de texto individuales (espacios incluidos).
Carácter (sin espacios): Al igual que el ajuste Carácter, secuencia caracteres de texto individuales, pero no considera los espacios como caracteres (los espacios se ignoran).
Palabra: Secuencia la animación por palabra.
Línea: Secuencia la animación por líneas de texto.
Toda: Secuencia la animación a través del objeto de texto en su totalidad.
Personalizado: Te permite personalizar el tamaño de la unidad de texto secuenciada.
Inicio: Regulador (disponible cuando Animar se ajusta en Personalizado) para definir el punto inicial de la selección que se va a secuenciar.
Fin: Regulador (disponible cuando Animar se ajusta en Personalizado) para definir el punto final de la selección que se va a secuenciar.
Seleccionar: Controles para definir el intervalo de caracteres que se verá afectado por la animación definida en el menú desplegable Animar. Haz clic en el triángulo desplegable para mostrar los controles.
Intervalo: Menú desplegable (que se usa junto con los parámetros “Iniciar índice” y “Finalizar índice”, que se describen a continuación) para especificar el intervalo de texto secuenciado por Todo (el ajuste por omisión), Carácter, “Carácter de palabra”, “Carácter de línea”, Palabra, “Palabra de línea” o Línea.
Iniciar índice: Regulador para definir el inicio del intervalo de la animación de la secuencia.
En un ejemplo sencillo, si la opción Animación está ajustada en Carácter en un objeto de texto de varias líneas, la secuencia se mueve a través de los caracteres uno por uno, línea por línea. Si el parámetro Intervalo está ajustado en “Carácter de línea” e “Iniciar índice” está ajustado en 1, el primer carácter de la cada línea no se animará, pero se animarán el resto de caracteres (siempre que el parámetro “Finalizar índice” esté ajustado en el número de caracteres de la línea más larga de texto).
Finalizar índice: Regulador para definir el final del intervalo de la animación de la secuencia.
Invertir: Si está seleccionada, esta opción traspone la animación. En un ejemplo sencillo, el primer carácter de cada palabra de una línea de un texto realiza el fundido de entrada. Cuando Invertir está seleccionado, el primer carácter de cada palabra es totalmente visible, mientras que el resto de los caracteres realizan el fundido de entrada.
Retroceder: Si está seleccionada, esta opción invierte la animación. En un ejemplo sencillo, el primer carácter de cada palabra de una línea de un texto realiza el fundido de entrada. Cuando se selecciona Retroceder, el último carácter de cada palabra realiza el fundido de entrada.
Extensión: Regulador para controlar la cantidad de disminución al principio y al final de la secuenciación. Para crear una transición más suave entre cada unidad de texto, aumenta el valor de Extensión. Consulta Ajuste fino de un comportamiento “Texto de la secuencia”.
Dirección: Menú desplegable para ajustar la dirección de la secuenciación. Hay cinco opciones:
Hacia delante: La secuencia se realiza en la dirección de las letras (normalmente de izquierda a derecha).
Hacia atrás: La secuencia se realiza en la dirección inversa (normalmente de derecha a izquierda).
Del centro a los extremos: La secuencia se realiza del centro al exterior del texto.
De los extremos al centro: La secuencia se realiza de los bordes exteriores al interior del texto.
Aleatorio: Aleatoriza la dirección de la secuenciación.
Semilla aleatoria: Controles (disponibles cuando Dirección se ajusta en Aleatorio) para cambiar la “aleatoriedad” (número de semilla) actual de la dirección de la secuencia. Escribe un número nuevo en el campo de texto o haz clic en el botón a la derecha del valor de semilla.
Velocidad: Menú desplegable para ajustar si la velocidad de la secuencia permanece constante o cambia. Hay siete opciones:
Constante: La animación de la secuencia de desplaza de un extremo del texto al otro a una velocidad constante. La secuencia se desplaza en la dirección especificada en el menú desplegable Dirección.
Entrada lenta: La animación de la secuencia comienza lentamente y aumenta hasta la velocidad normal a medida que se desplaza a través del texto.
Salida lenta: La animación de la secuencia comienza a velocidad normal y se ralentiza hacia el final del texto.
Ambas lentas: La animación de la secuencia comienza lentamente, alcanza la velocidad normal a medida que se desplaza hacia la mitad de la duración del texto y se ralentiza a medida que llega al final del texto.
Acelerar: La velocidad de animación de la secuencia aumenta a medida que se desplaza a través del texto.
Desacelerar: La velocidad de animación de la secuencia disminuye a medida que se desplaza a través del texto.
Personalizado: Te permite añadir fotogramas clave para indicar cómo debe desplazarse la selección (la animación) a través del texto.
Velocidad personalizada: Regulador (disponible cuando Velocidad se ajusta en Personalizada) para añadir fotogramas clave al desarrollo de la secuenciación definiendo la ubicación del texto donde debe aplicarse la animación.
Bucles: Regulador para ajustar el número de veces que la animación debe secuenciarse a través del texto a lo largo de su duración.
Aplicar velocidad: Menú desplegable para controlar la velocidad de la secuenciación a lo largo de varios bucles. Hay tres opciones:
Una vez por bucle: El ajuste seleccionado en el menú desplegable Velocidad se aplica una vez a cada bucle. Por ejemplo, si Velocidad se ajusta en Acelerar, la velocidad de la animación de la secuencia aumentará a medida que se desplace a través del texto en cada bucle.
Durante su totalidad: El ajuste seleccionado en el menú desplegable Velocidad se aplica una vez a lo largo de toda la duración del comportamiento. Por ejemplo, si Velocidad se ajusta en Acelerar, la velocidad de la animación de la secuencia aumentará a medida que se desplace a través del texto a lo largo de toda la duración del comportamiento, independientemente del número de bucles.
Por objeto: El ajuste seleccionado en el menú desplegable Velocidad se aplica una vez a cada objeto de cada bucle. Por ejemplo, si Velocidad se ajusta en Acelerar, la velocidad de la animación de la secuencia aumentará a medida que se desplace a través de los diferentes objetos de texto de cada bucle.
Inicio de desviación: Regulador para desviar el inicio del efecto del comportamiento de la secuencia. Por omisión, la animación de la secuencia permanece en vigor desde el principio del comportamiento. Por ejemplo, para iniciar la secuenciación a 60 fotogramas del inicio del objeto de texto (o proyecto), arrastra el regulador “Inicio de desviación” a 60 o introduce 60 en el regulador de valor contiguo. El uso de este regulador para iniciar el efecto, más que acortar el inicio del comportamiento en la línea de tiempo, lo que hace es bloquear el inicio del efecto (en este ejemplo) hasta el fotograma 61. Al acortar el inicio del comportamiento, el texto se restablece a sus ajustes originales.
Condición de fin: Menú desplegable para especificar cómo debe aplicarse la animación al final de la animación de la secuencia. Hay tres opciones:
Suspender: Completa el ciclo de animación de la secuencia una vez y, a continuación, vuelve a empezar desde el principio (una vez completada la animación de la última unidad de texto de la secuencia).
Envolver: Considera la animación de la secuencia como un bucle continuo, de modo que la extensión abarca desde la última unidad de texto de la secuencia hasta la primera unidad de texto.
Ping-Pong: Completa el ciclo de animación de la secuencia hacia delante y, después, hacia atrás, de nuevo hacia adelante y así sucesivamente.
Fin de desviación: Regulador para desviar el final del efecto del comportamiento de la secuencia. Por omisión, la animación de la secuencia permanece en vigor hasta el final del comportamiento. Por ejemplo, para detener la secuenciación a 60 fotogramas del final del objeto de texto (o proyecto), arrastra el regulador “Fin de desviación” a 60 o introduce 60 en el regulador de valores contiguo. El uso de este regulador para detener el efecto, más que acortar el final del comportamiento en la línea de tiempo, lo que hace es bloquear el final del efecto durante el tiempo restante del objeto. Acortar el final del comportamiento restablece el texto a sus ajustes originales.
Controles Varianza
Ajusta estos controles para aleatorizar los atributos asignados a la secuencia a través del texto. Por ejemplo, si añades un efecto de varianza a una secuencia de escalado, la escala del texto se aleatorizará en lugar de desplazarse del valor de Escala original al valor de Escala definido en el comportamiento de secuencia. Estos reguladores controlan la frecuencia de la aleatoriedad. Cuando la secuenciación se ajusta en “A”, “Desde”, “A través” o “A través invertido”, resulta útil ver cómo los valores de Varianza afectan a la aleatoriedad. En la siguiente imagen se muestra una animación de secuencia en la que la Posición Y está desviada. Cuando se aplica un valor de varianza (frecuencia) bajo, la aleatoriedad se aplica con mucha suavidad a lo largo de la línea de texto, como si el texto cabalgara sobre una onda muy lenta y suave.
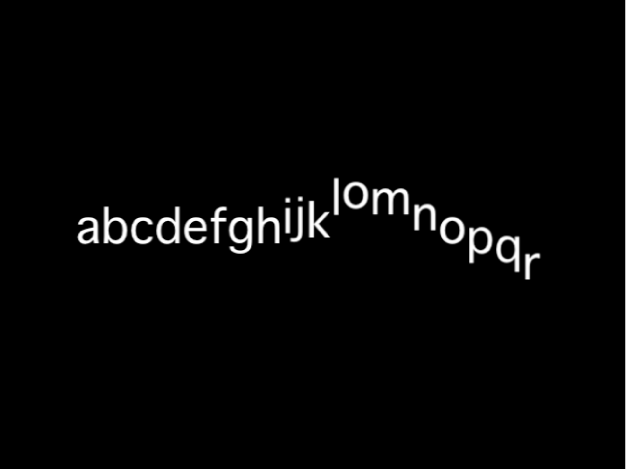
A medida que aumenta la varianza, aumenta la aleatoriedad a través de la línea de texto. Como el texto cabalga en ondas muy cortas y frecuentes, las letras se desvían con más aleatoriedad sobre el eje Y.
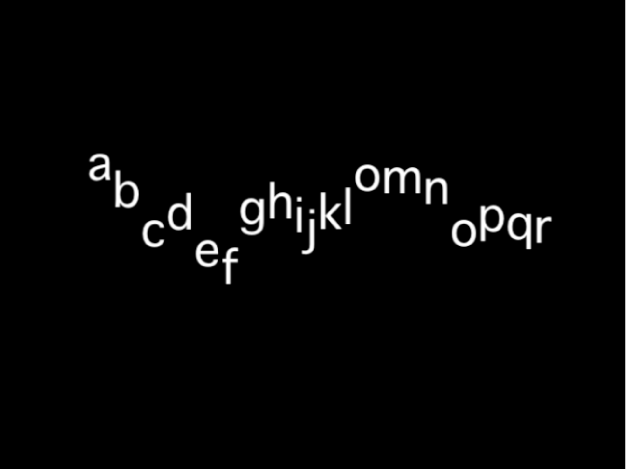
Si está seleccionada la opción “Desde fotogramas clave” en el menú desplegable Secuenciación, se aplica el mismo principio, de modo que un valor de varianza bajo hace que el texto se desvíe de su animación en una ruta suave, mientras que una varianza alta produce más aleatoriedad.
Nota: Como los parámetros Varianza son tan sensibles, es preferible utilizar valores bajos para obtener unos resultados de animación fluidos.
Varianza: Regulador para hacer fluctuar los valores de los atributos asignados a la secuencia a través del texto. Por ejemplo, si añades un efecto de varianza a una secuencia de opacidad, la opacidad del texto se aleatorizará en lugar de desplazarse estrictamente del valor de Escala original al valor de Escala definido en el comportamiento de secuencia.
Mínimo: Regulador para definir el límite inferior de la varianza para el valor del parámetro secuenciado. Por ejemplo, si ajustas Mínimo en 25 % para una secuencia que anima la escala del texto, el tamaño mínimo al que se escalará la unidad de texto será el 25 % del valor de Escala ajustado en el comportamiento.
Máximo: Regulador para definir el límite superior de la varianza para el valor del parámetro secuenciado. Por ejemplo, si ajustas Máximo en 75 % para una secuencia que anima la escala del texto, el tamaño máximo al que se escala la unidad de texto es el 75 % del valor de Escala ajustado en el comportamiento.
Cantidad: Regulador (disponible cuando está seleccionada la opción “Desde fotogramas clave” en el menú desplegable Secuenciación) para definir el grado de desviación máximo permitido para el parámetro animado con respecto a su valor de animación. Por ejemplo, en la siguiente imagen se muestra una animación personalizada de un glifo en la dirección Y positiva. Cuando Cantidad se ajusta en 50, el glifo no se desvía más de 50 píxeles hacia la izquierda o hacia la derecha de la ruta de animación. La línea roja gruesa muestra la ruta de animación, y la línea roja más fina muestra la ruta aleatorizada.
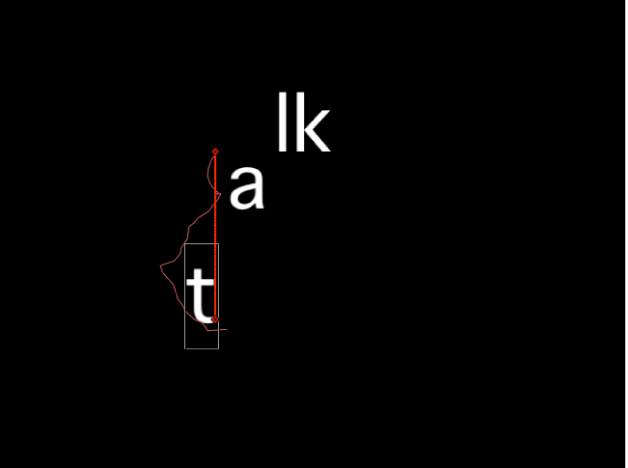
Ruido: Regulador para añadir una superposición adicional de varianza aleatoria. Al seleccionar valores altos de Ruido, el parámetro afectado presenta variaciones más erráticas.
Semilla: Haz clic en el botón situado a la derecha del 0 para crear una semilla inicial destinada a crear una aleatoriedad en los parámetros Varianza. Para cambiar los resultados de la aleatoriedad después de haber hecho clic en el botón, vuelve a hacer clic en el botón o introduce un valor en el campo.
Fijar: Menú desplegable (disponible cuando Secuenciación se ajusta en “Desde fotogramas clave”) para corregir los valores definidos en el comportamiento al principio, al final o al principio y al final del comportamiento. También hay una opción para no corregir los valores. La varianza debe ser mayor que 0 para que este parámetro tenga algún efecto. Hay cuatro opciones de menú:
Punto inicial: Cuando se aplica una varianza, los valores definidos en el comportamiento “Texto de la secuencia” (encima de los menús desplegables Añadir y Eliminar del inspector de comportamientos) al principio y al final del comportamiento se asocian al primer fotograma del comportamiento. En las siguientes imágenes, se secuencia la posición del texto. La opción Fijar está ajustada en “Punto inicial”.
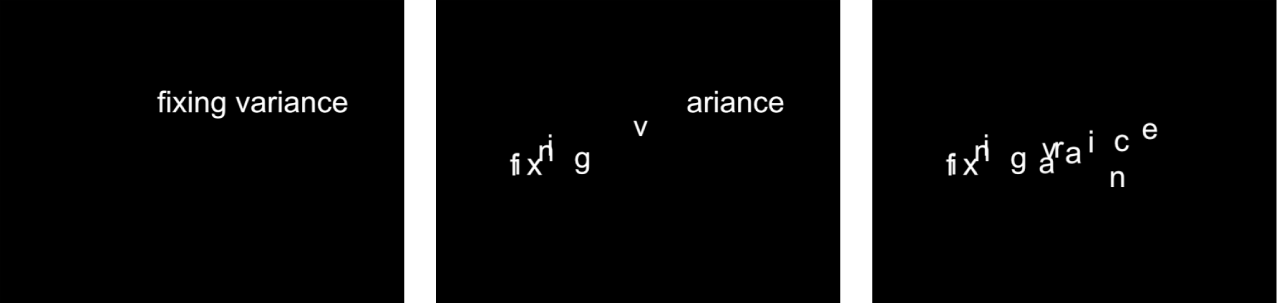
Punto final: Cuando se aplica una varianza, los valores definidos en el comportamiento “Texto de la secuencia” (encima de los menús desplegables Añadir y Eliminar) al principio y al final del comportamiento se asocian al último fotograma del comportamiento. En las siguientes imágenes, se secuencia la posición del texto. La opción Fijar está ajustada en “Punto final”.
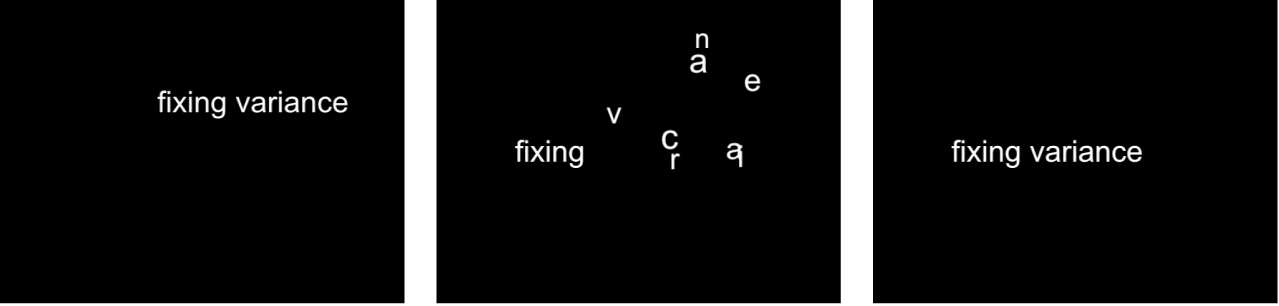
Ambos: Cuando se aplica una varianza, los valores definidos en el comportamiento “Texto de la secuencia” (encima de los menús desplegables Añadir y Eliminar) al principio y al final del comportamiento se asocian al primer y al último fotograma del comportamiento.
Ninguno: Cuando se aplica una varianza, los valores definidos en el comportamiento “Texto de la secuencia” (encima de los menús desplegables Añadir y Eliminar) al principio y al final del comportamiento no se asocian ni al primer ni al último fotograma del comportamiento. En las siguientes imágenes, se secuencia la posición del texto. La opción Fijar está ajustada en Ninguno.
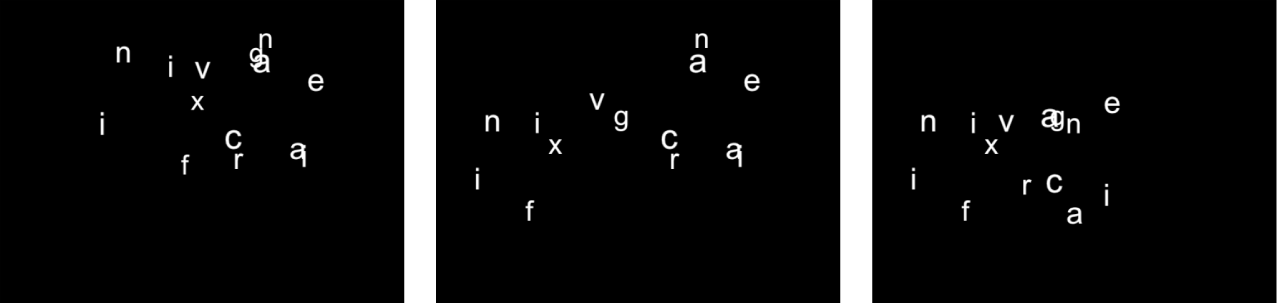
Atributo: Menú desplegable para secuenciar la deformación de los atributos. Hay cinco opciones:
Transformar glifo: Muestra los controles en pantalla de glifo, que te permiten seleccionar caracteres de un objeto de texto para manipularlos directamente. Para obtener más información sobre cómo secuenciar usando las herramientas en pantallas de glifos, consulta Añadir fotogramas clave al comportamiento “Texto de la secuencia”.
Cara: Muestra los controles en pantalla que te permiten modificar la forma, el tamaño y la posición del relleno de los caracteres de texto.
Contorno: Muestra los controles en pantalla que te permiten modificar la forma, el tamaño y la posición del contorno de los caracteres de texto.
Resplandor: Muestra los controles en pantalla que te permiten modificar la forma, el tamaño y la posición del resplandor de los caracteres de texto.
Sombreado: Muestra los controles en pantalla que te permiten modificar la forma, el tamaño y la posición del sombreado de los caracteres de texto.
Para obtener más información sobre la forma de secuenciar la deformación de atributos de texto, consulta Secuenciar la distorsión de texto 2D.
Tipo de posición: Menú desplegable para especificar si un atributo debe desviarse del texto uniformemente o basándose en el tamaño de los caracteres de texto. Hay dos opciones:
Absoluto: Al desviar atributos, como resplandores, sombras, etc. de objetos de texto, selecciona Absoluto para crear una desviación uniforme independientemente del tamaño de los caracteres de texto. En la siguiente imagen, el resplandor amarillo se desvía uniformemente del texto blanco porque está seleccionada la opción Absoluto en el menú desplegable “Tipo de posición”.
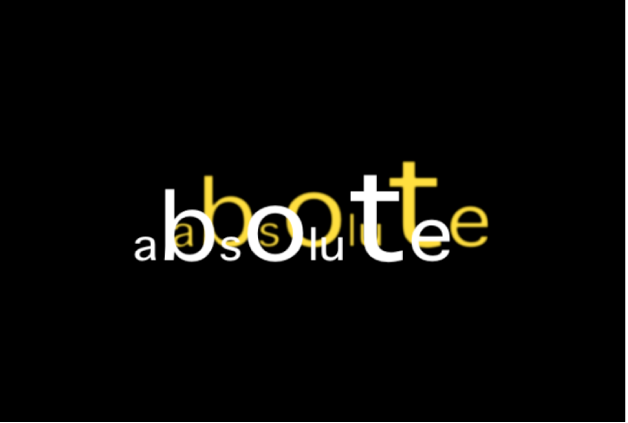
Relativo: Al desviar atributos, como resplandores, sombras, etc. de objetos de texto, selecciona Relativo para crear una desviación basada en el tamaño de los caracteres de texto. En la siguiente imagen, el resplandor amarillo se desvía del texto blanco de acuerdo con el tamaño de los caracteres de texto porque está seleccionada la opción Relativo en el menú desplegable “Tipo de posición”.
