Apple Vision Pro User Guide
- Welcome
- Let others use your Apple Vision Pro
-
- Capture
- Clock
- Encounter Dinosaurs
- Mindfulness
- Numbers
- Pages
- Shazam
- Shortcuts
- Tips
-
- Use built-in privacy and security protections
- Keep your Apple ID secure
-
- Sign in with passkeys
- Sign in with Apple
- Automatically fill in strong passwords
- Change weak or compromised passwords
- View your passwords and related information
- Use shared password groups
- Share passkeys and passwords securely with AirDrop
- Make your passkeys and passwords available on all your devices
- Automatically fill in verification codes
- Sign in with fewer CAPTCHA challenges on Apple Vision Pro
- Manage two-factor authentication for your Apple ID
- Create and manage Hide My Email addresses
- Protect your web browsing with iCloud Private Relay
- Use a private network address
- Use Contact Key Verification on Apple Vision Pro
- Copyright
Add a caption or title to objects in Keynote on Apple Vision Pro
You can add a title or descriptive caption to most objects, including drawings, equations, images, image galleries, movies, shapes (not including lines), tables, eight-handled text boxes, and charts.
If you have grouped objects in your presentation, you can also add a caption or title that applies to the entire group.
Add a caption
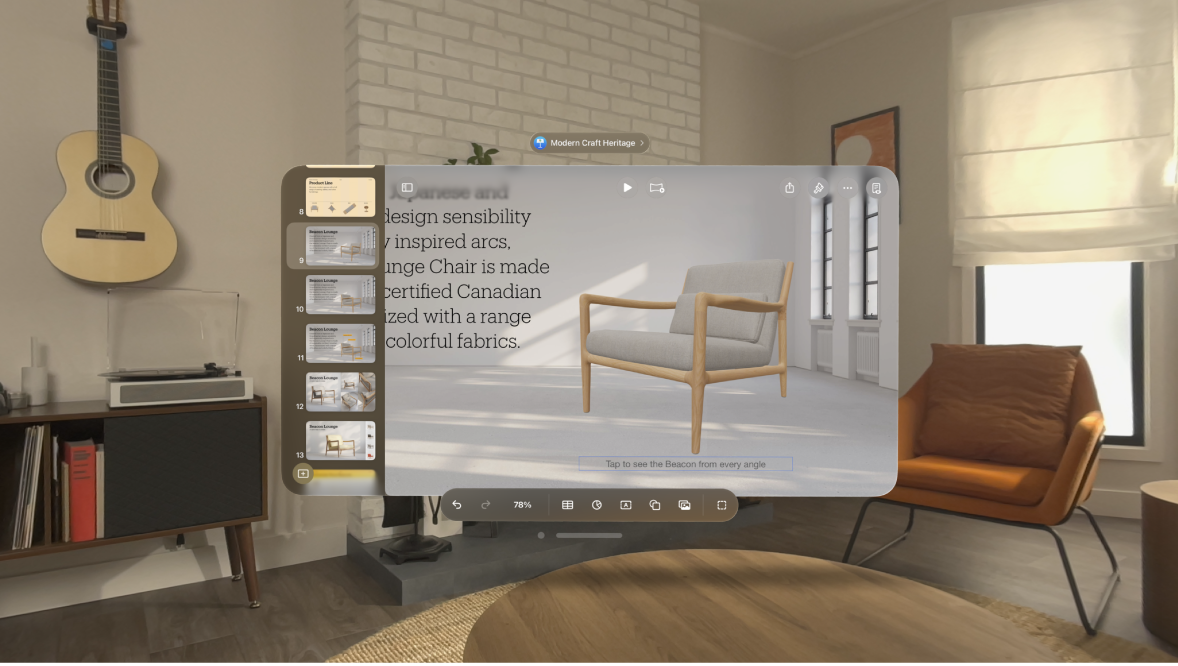
Select the object you want to add a caption to.
Tap

For shapes, images, movies, text boxes, and equations: Tap the Style tab, tap Title and Caption, then turn on Caption.
For drawings: Tap the Drawing tab, tap Title and Caption, then turn on Caption.
For tables: Tap the Table tab, then turn on Caption.
For charts: Tap the Chart tab, then turn on Caption.
For image galleries: Tap the Gallery tab, tap Title and Caption, turn on Caption, then choose whether to include a different caption for each image or the same caption for all images.
For grouped objects: Tap Title and Caption, then turn on Caption.
Double-tap the placeholder caption below the object, then type your caption.
To change the font, size, style, or other formatting, tap the caption (or tap the object, then tap the caption), tap

To hide the caption, tap

If you turn on Caption again, the previous caption reappears.
Add a title
Select the object you want to add a title to.
Tap

For shapes, images, movies, text boxes, and equations: Tap the Style tab, tap Title and Caption, then turn on Title.
For drawings: Tap the Drawing tab, tap Title and Caption, then turn on Title.
For tables: Tap the Table tab, then turn on Title.
You can also tap the table, tap

For charts: Tap the Chart tab, then turn on Title.
You can also tap the chart, tap

For image galleries: Tap the Gallery tab, tap Title and Caption, then turn on Title.
For grouped objects: Tap the Title and Caption tab, then turn on Title.
To change the location of the title, choose “On Top” or “On Bottom.”
If you choose “On Bottom” and add a caption, the caption always appears below the title.
For donut charts, tap Position, then choose “Top” or “Center.”
Note: Some objects, such as tables and most charts, can only have titles that appear on top of the object.
Double-tap the placeholder title, then type your title.
To hide the title, tap

If you turn on Title again, the previous title reappears.