Apple Vision Pro User Guide
- Welcome
- Let others use your Apple Vision Pro
-
- Capture
- Clock
- Encounter Dinosaurs
- Mindfulness
- Numbers
- Pages
- Shazam
- Shortcuts
- Tips
-
- Use built-in privacy and security protections
- Keep your Apple ID secure
-
- Sign in with passkeys
- Sign in with Apple
- Automatically fill in strong passwords
- Change weak or compromised passwords
- View your passwords and related information
- Use shared password groups
- Share passkeys and passwords securely with AirDrop
- Make your passkeys and passwords available on all your devices
- Automatically fill in verification codes
- Sign in with fewer CAPTCHA challenges on Apple Vision Pro
- Manage two-factor authentication for your Apple ID
- Create and manage Hide My Email addresses
- Protect your web browsing with iCloud Private Relay
- Use a private network address
- Use Contact Key Verification on Apple Vision Pro
- Copyright
Get started with accessibility features on Apple Vision Pro
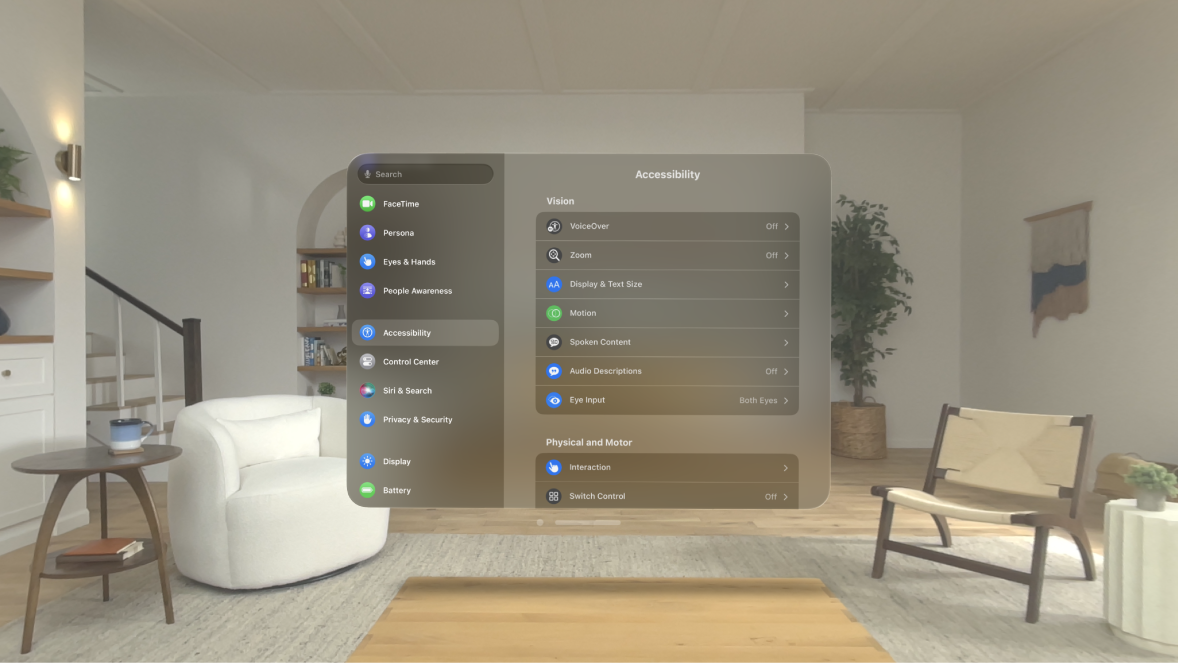
Apple Vision Pro provides many accessibility features to support your vision, physical and motor, hearing, and learning needs. Learn how to configure these features and set up shortcuts for easy access.
Turn on accessibility features during setup
You can turn on many accessibility features right away when you first set up Apple Vision Pro. Turn on Apple Vision Pro, then do any of the following:
Turn on VoiceOver: Triple-click the Digital Crown.
See and activate other accessibility features: Triple-click the top button.
If you’re moving from another Apple Vision Pro, you can also transfer your accessibility settings. See Turn on and set up Apple Vision Pro.
Change accessibility settings
After you set up Apple Vision Pro, you can adjust accessibility settings.
Go to Settings

Choose any of the following features:
Vision
Physical and motor
Hearing
General