Apple Vision Pro User Guide
- Welcome
- Let others use your Apple Vision Pro
-
- Capture
- Clock
- Encounter Dinosaurs
- Mindfulness
- Numbers
- Pages
- Shazam
- Shortcuts
- Tips
-
- Use built-in privacy and security protections
- Keep your Apple ID secure
-
- Sign in with passkeys
- Sign in with Apple
- Automatically fill in strong passwords
- Change weak or compromised passwords
- View your passwords and related information
- Use shared password groups
- Share passkeys and passwords securely with AirDrop
- Make your passkeys and passwords available on all your devices
- Automatically fill in verification codes
- Sign in with fewer CAPTCHA challenges on Apple Vision Pro
- Manage two-factor authentication for your Apple ID
- Create and manage Hide My Email addresses
- Protect your web browsing with iCloud Private Relay
- Use a private network address
- Use Contact Key Verification on Apple Vision Pro
- Copyright
Redo eye and hand setup on your Apple Vision Pro
You can redo eye and hand setup at any time. You can also add ZEISS Optical Inserts if you need visual correction. See Use ZEISS Optical Inserts for vision correction with Apple Vision Pro.
Note: If you want to let others use your Apple Vision Pro, turn on Guest User. They’ll complete eye and hand setup when they put on the device, and your settings return when they stop using it. See Let others use your Apple Vision Pro.
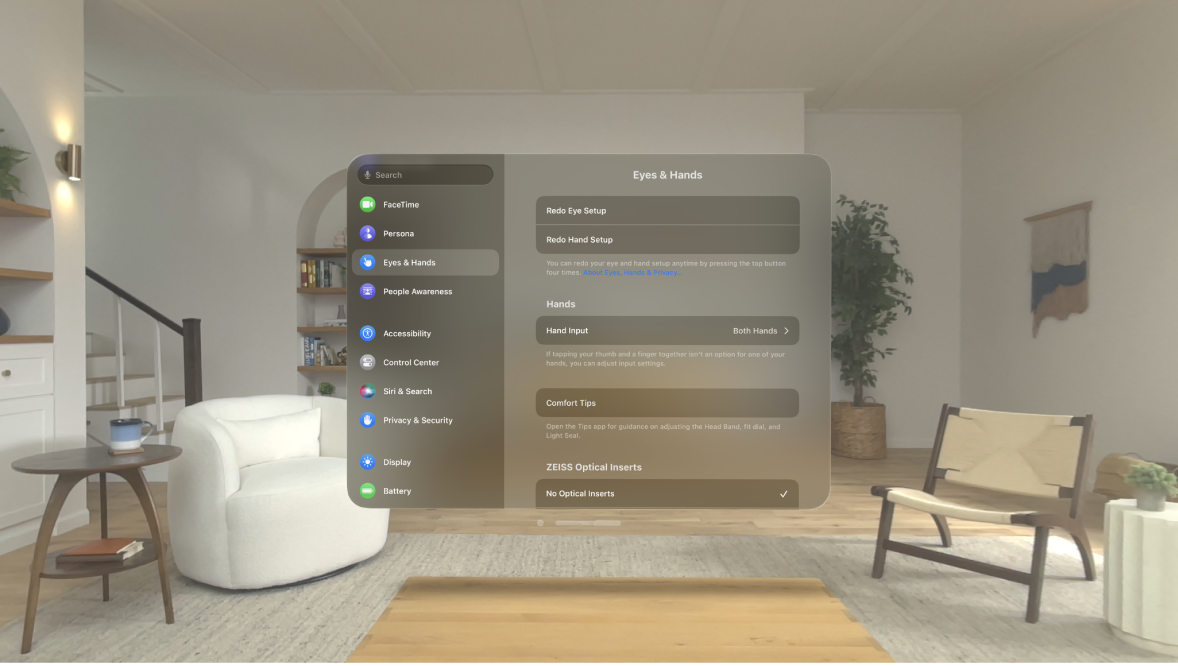
Quickly redo eye and hand setup
Quadruple-click the top button, then follow the instructions.
Redo eye setup only
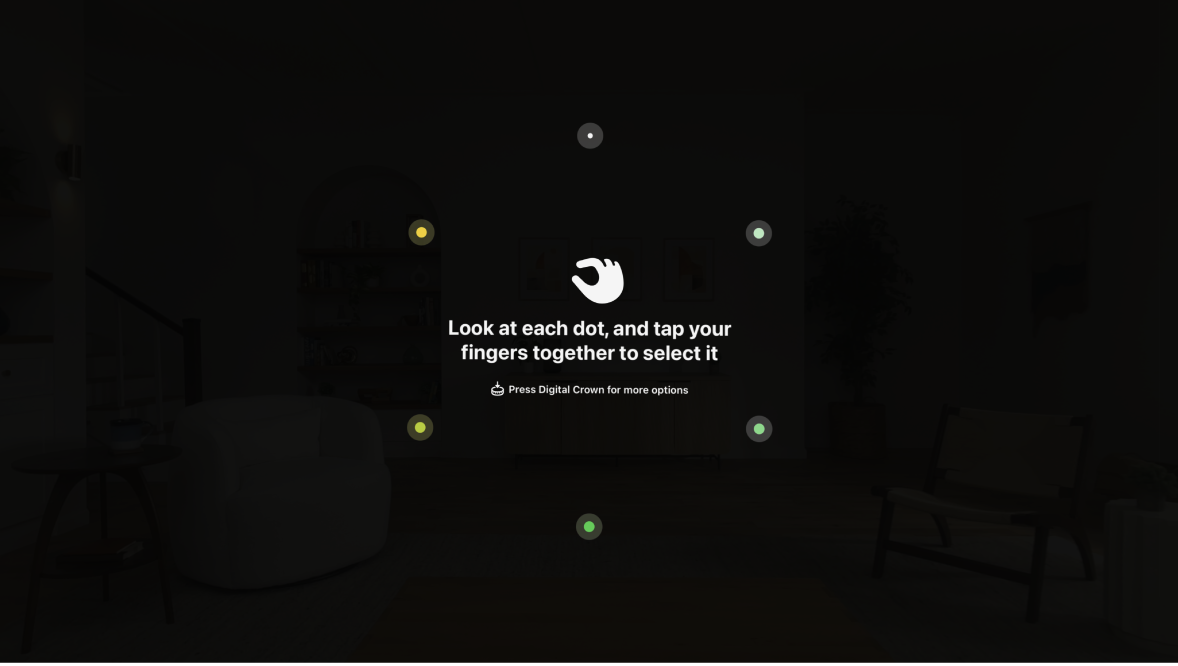
To ensure the best results, remain stationary during eye setup.
Do any of the following:
Go to Settings

To start eye setup with Siri, say, “Siri, set up eyes.”
Redo hand setup only
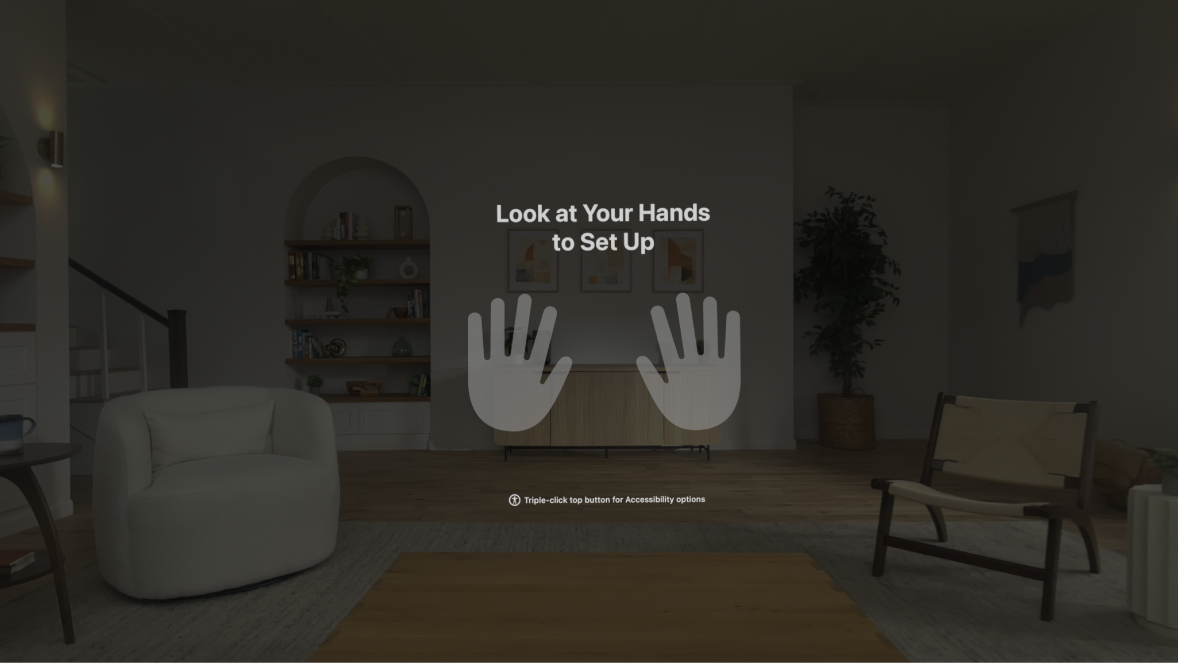
Do any of the following:
Go to Settings

To start hand setup with Siri, say, “Siri, set up hands.”
Change input settings
If tapping your thumb and index finger together isn’t an option, you can change your settings.
Go to Settings 