
在 Mac 上為備忘錄附加相片、PDF 及其他項目
你可以附加相片、影片、PDF 和其他項目到備忘錄中。如果你使用已升級的 iCloud 備忘錄,或儲存在 Mac 上的備忘錄,你也可以附加地圖位置和網頁預覽。(如果你尚未升級 iCloud 備忘錄,或你使用的帳户不是 iCloud,你可以加入地圖位置或網頁 URL,但不會看到其預覽。)
如果你的備忘錄位於 Exchange 帳户中,便無法附加任何檔案、地圖位置或網頁預覽。
將檔案和影像加至備忘錄
在 Mac 的「備忘錄」App
 中,按一下備忘錄列表中的備忘錄,或按兩下以圖庫顯示方式顯示的備忘錄。
中,按一下備忘錄列表中的備忘錄,或按兩下以圖庫顯示方式顯示的備忘錄。你必須解鎖已鎖定的備忘錄才能加入附件、表格或連結。
執行下列任一操作來加入附件:
從桌面或 Finder 加入檔案:將檔案拖移至備忘錄中。
從你的 Mac 加入檔案:選擇「編輯」>「附加檔案」,選擇檔案,然後按一下「附加」。
從「相片」圖庫加入相片:將相片直接從「相片」圖庫拖移至備忘錄中。或在「備忘錄」中,按一下工具列中的「媒體」按鈕
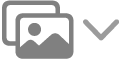 ,按一下「相片」,然後從顯示的視窗中拖移相片。
,按一下「相片」,然後從顯示的視窗中拖移相片。從 iPhone 或 iPad 的相機插入相片或掃描:按一下文字行的開頭,選擇「檔案」>「從 iPhone 或 iPad 插入」,然後選擇「影相」或「掃描文件」並使用 iPhone 或 iPad 來影相或掃描文件,然後將相片或掃描內容插入備忘錄。(需使用 macOS 10.14 或較新版本,或 iOS 12 或較新版本或 iPadOS 13 或較新版本。)請參閲:使用「接續互通相機」插入相片和掃描。
從 iPhone 或 iPad 插入圖畫:按一下文字行的開頭,選擇「檔案」>「從 iPhone 或 iPad 插入」,然後選擇「加入圖畫」以在 iPad 使用手指或 Apple Pencil 畫圖,然後將圖畫插入備忘錄。(需使用 macOS 10.15 或較新版本,或 iOS 13 或 iPadOS 13 或較新版本。)請參閲:使用「接續互通圖畫」插入圖畫。
檢視包含附件的備忘錄時,如要更改所有影像、掃描文件或 PDF 的顯示大小,請選擇「顯示方式」>「附件顯示方式」,然後選擇「將全部設定為『小』」或「將全部設定為『大』」。如要更改個別附件的大小,請按住 Control 鍵並按一下附件,選擇「檢視方式」,然後選擇一個選項。你無法更改圖畫在備忘錄中顯示的大小。
從其他 App 直接加入項目到備忘錄
你可以在其他 App 內附加項目(例如地圖位置或網頁預覽)到備忘錄中。你可以製作有附件的新備忘錄,或在現有備忘錄中加入附件。
從另一 App(例如「地圖」、Safari、「預覽程式」「或「相片」)執行下列其中一項操作:
從工具列分享:按一下「分享」按鈕
 ,然後選擇「備忘錄」。
,然後選擇「備忘錄」。附註:「分享」按鈕並不會出現在所有 App 上。
從所選範圍分享:選取部份文字或影像,按下 Control 並按一下你的所選範圍,然後選擇「分享」>「備忘錄」。
按一下「儲存」以新增備忘錄。
如要將附件加至現有備忘錄,請按一下「選擇備忘錄」彈出式選單,選擇一個備忘錄名稱,然後按一下「儲存」。
你可以在備忘錄中附加影像(包括掃描文件)和 PDF 後,標記影像和 PDF。