
在 Mac 上共享備忘錄和資料夾
如果你使用已升級的 iCloud 備忘錄,可以透過共享備忘錄或資料夾來與其他人合作。你加入的任何成員都會收到連結,該連結會在「備忘錄」App 或 iCloud.com 上開啟備忘錄或資料夾。你也可以透過移除取用權、隱藏通知等方式來管理共享的備忘錄和資料夾。
共享備忘錄或資料夾
在 Mac 的「備忘錄」App
 中,按一下你要與其他人共享的備忘錄或資料夾。
中,按一下你要與其他人共享的備忘錄或資料夾。附註:你無法共享已鎖定的備忘錄、「智慧型資料夾」、包含已鎖定備忘錄的資料夾,或包含與你共享的備忘錄的資料夾。
請執行下列其中一項操作:
針對備忘錄:按一下工具列中的「分享」按鈕
 。在備忘錄列表中,你也可以在觸控板上用兩指於備忘錄上向左掃(在精妙滑鼠上則使用一指),然後按一下「分享」按鈕
。在備忘錄列表中,你也可以在觸控板上用兩指於備忘錄上向左掃(在精妙滑鼠上則使用一指),然後按一下「分享」按鈕  。
。針對資料夾:按一下側邊欄中在資料夾旁的「更多」按鈕
 ,然後選擇「共享資料夾」。
,然後選擇「共享資料夾」。
按一下彈出式選單,然後選擇要共同編輯備忘錄還是傳送副本。
如你正共享資料夾,則只能進行共同編輯。
附註:如你選擇「傳送副本」,則只可以傳送備忘錄的固定版本,即收件人無法對備忘錄進行變更或看到備忘錄的更新版本(除非你再向他們傳送該備忘錄)。請參閲:使用其他 App 傳送備忘錄。
如你選擇要共同編輯,請按一下「共同編輯」下方的向右箭嘴
 ,然後選擇以下選項:
,然後選擇以下選項:誰可以取用: 選擇誰可以檢視備忘錄或資料夾(只限你邀請的人或任何擁有連結的人)。
權限: 選擇成員可進行變更,還是只能檢視備忘錄或資料夾。
如你只允許受邀的人檢視和編輯備忘錄或資料夾,請選擇「允許其他人邀請」來讓你的共享對象加入其他成員。
選取你要共享備忘錄的方式,例如透過「訊息」、「郵件」或 AirDrop。
你最近曾與其進行「訊息」對話的人員或群組會列於最上方。按一下其中一個來在「訊息」中與其共享備忘錄。
貼士:如在「訊息」中共享備忘錄,你會在有人更改共享該備忘錄時,在「訊息」對話中收到更新。
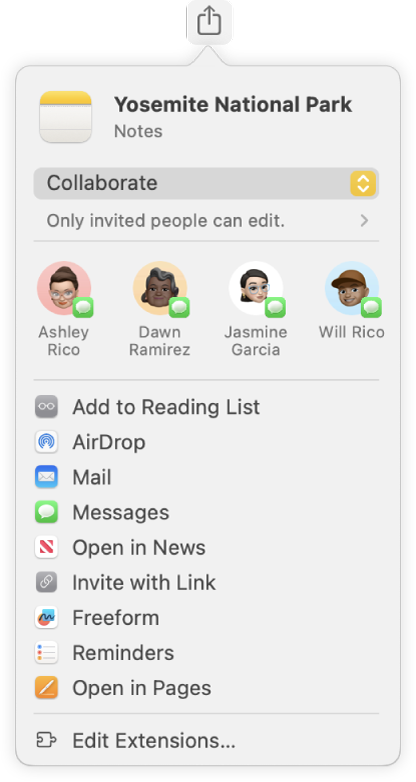
如果你已選擇所需方式,請執行下列其中一項來加入收件人:
輸入每位收件人的姓名、電郵地址或電話號碼。
按一下「加入」按鈕
 來從「通訊錄」選擇人員。
來從「通訊錄」選擇人員。
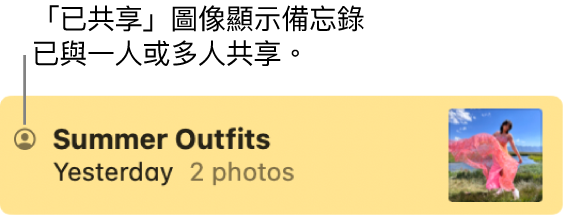
管理你共享的備忘錄或資料夾
如你是共享備忘錄或資料夾的擁有者,你可選擇加入或刪除備忘錄或子資料夾、編輯備忘錄,以及將備忘錄或子資料夾移出主資料夾。請參閲:加入和移除資料夾。
你也可以邀請更多人員來共同編輯、移除成員、更改權限,或停止共享備忘錄。成員可選擇在其他人進行更改時螢光標示和通知的顯示方式。如他們有權限的話,他們亦可以編輯備忘錄。
在 Mac 上的「備忘錄」App
 中執行以下任何一項操作:
中執行以下任何一項操作:管理備忘錄:按一下要管理的共享備忘錄,在工具列中按一下
 ,然後按一下「管理共享備忘錄」。
,然後按一下「管理共享備忘錄」。管理資料夾:按一下你要管理的共享資料夾(或當中任何備忘錄),然後在側邊欄按一下
 。
。
請執行下列其中一項操作:
邀請更多人員共同編輯:按一下「與更多人共享」,然後依照步驟來共享備忘錄或資料夾。
當人員已收到邀請但尚未接收時,「已邀請」會顯示在人員名稱下方。
總是看到螢光標示的變更:選取「螢光標示所有變更」。
你可以只為個別備忘錄(而不是共享資料夾)來設定此選項。
選取此選項時,成員所進行的任何變更會以該成員的顏色來螢光標示。如未選取選項,你必須輕掃或選取以查看螢光標示。請參閲:檢視共享備忘錄的重點。
隱藏更改通知:按一下「隱藏提示」。
你可以只為個別備忘錄(而不是共享資料夾)來設定此選項。
如選取此選項,則其他成員對此備忘錄進行變更時,你不會收到通知。
更改誰可檢視和對備忘錄或資料夾進行更改: 從「權限」彈出式選單選擇選項。
如共享資料夾或備忘錄位於另一個共享資料夾,請按一下「顯示共享資料夾」以進行更改。
如要更改一名成員的權限,請將指標移至成員名稱上,按一下「更多」按鈕
 ,然後選擇「可以作出更改」或「只限檢視」。
,然後選擇「可以作出更改」或「只限檢視」。選擇成員是否能與他人共享該備忘錄或資料夾:剔選或取消剔選「任何人都能加入更多共享對象」。
如要指定可共享該備忘錄或資料夾的成員,請將指標移至成員名稱上,按一下「更多」按鈕
 ,然後選擇「允許加入其他成員」。
,然後選擇「允許加入其他成員」。停止與所有成員共享備忘錄或資料夾:按一下「停止共享」,然後按一下「繼續」。
如共享資料夾或備忘錄位於另一個共享資料夾,請按一下「顯示共享資料夾」以進行更改。
備忘錄不會再顯示於成員的備忘錄列表中;不過,你仍可以取用該備忘錄。
複製連結:按一下「複製連結」。
如你正在檢視另一個共享資料夾中的備忘錄或資料夾,你所複製的連結會連至主要資料夾。
附註:雖然持有人或參與者可複製連結來傳送給其他人,只有受邀可開啟備忘錄的人員可使用該連結。
移除參與者:將指標移至視窗中的參與者名稱上,按一下右邊「更多」按鈕
 ,然後選擇「移除取用權限」。
,然後選擇「移除取用權限」。「更多」按鈕的顏色會與每位成員的顏色不同。
管理與你分享的備忘錄或資料夾上的更改
你可以對共享備忘錄和資料夾進行的動作視乎擁有者給予的權限。
如你有只限檢視的權限:在成員進行更改時,你可將自己從備忘錄移除、複製連結,並選擇重點標示和通知的顯示方式。
如你有進行更改的權限:你可以進行上述所有動作,並編輯備忘錄、新增或刪除備忘錄或子資料夾,及將備忘錄或子資料夾移出主資料夾。請參閲:加入和移除資料夾。
在 Mac 的「備忘錄」App
 中,按一下你要管理的共享備忘錄或資料夾,然後按一下工具列中的
中,按一下你要管理的共享備忘錄或資料夾,然後按一下工具列中的  。
。按一下「管理共享備忘錄」,然後執行下列任何操作:
移除自己的成員身份:將指標移至你的姓名上,按一下「更多」按鈕
 ,然後選擇「移除本人」。
,然後選擇「移除本人」。如備忘錄位於共享資料夾,請按一下「顯示共享資料夾」,將指標移至你的姓名上,按一下「更多」按鈕
 ,然後選擇「移除本人」。
,然後選擇「移除本人」。加入其他參與者:如擁有者給予你權限,你便可以將他人加至備忘錄。按一下「與更多人共享」,選擇傳送邀請的方式,然後按一下「共享」。
複製連結:按一下「複製連結」。
如你正在檢視另一個共享資料夾中的備忘錄或資料夾,你所複製的連結會連至主要資料夾。
附註:雖然持有人或參與者可複製連結來傳送給其他人,只有受邀可開啟備忘錄的人員可使用該連結。
總是看到螢光標示的變更:選取「螢光標示所有變更」。
你可以只為個別備忘錄(而不是共享資料夾)來設定此選項。
選取此選項時,成員所進行的任何變更會以該成員的顏色來螢光標示。如未選取選項,你必須輕掃或選取以查看螢光標示。請參閲:檢視共享備忘錄的重點。
隱藏更改通知:選擇「隱藏提示」。
你可以只為個別備忘錄(而不是共享資料夾)來設定此選項。
如選取此選項,則其他成員對此備忘錄進行變更時,你不會收到通知。