
在 Mac 上的「備忘錄」中檢視備忘錄
你可以隨時檢視所有「備忘錄」帳户中的備忘錄。 依照預設,你的備忘錄會按日期整理,以便你快速查看你特定時間內製作或編輯的備忘錄。
附註:如使用 iCloud 備忘錄,你可使用此指南描述的所有「備忘錄」功能。 如使用其他供應商提供的帳户,部份功能將無法使用。
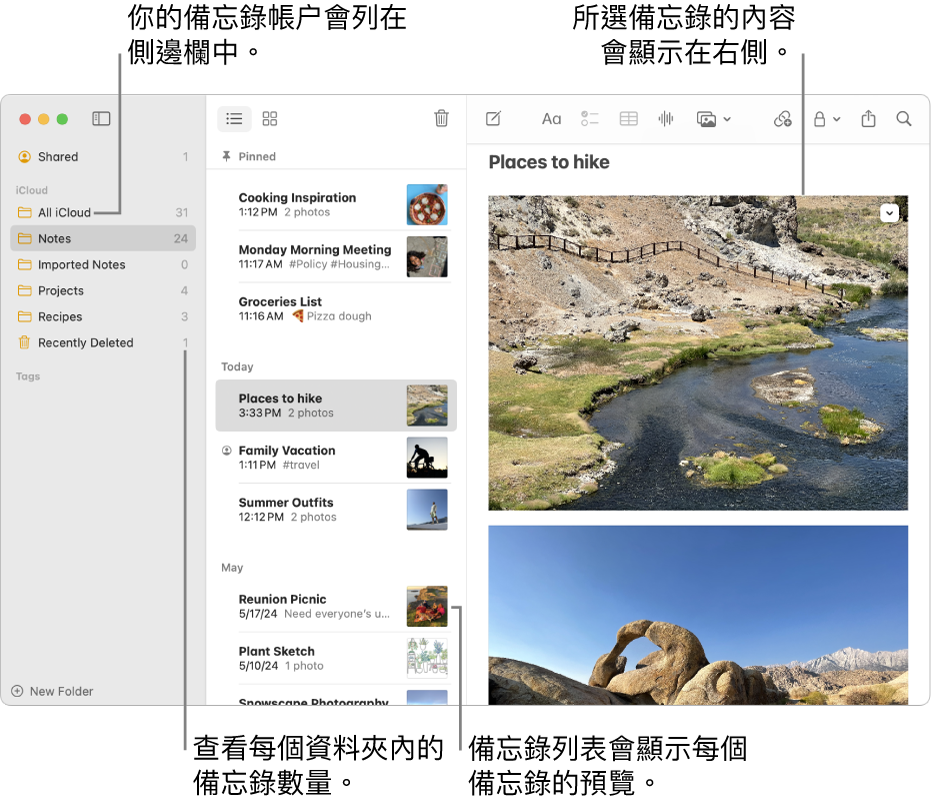
Siri:你可以這樣講: 「讀尋日嘅備忘錄出黎。」進一步了解如何使用 Siri。
開啟備忘錄
在 Mac 上前往「備忘錄」App
 。
。在側邊欄中的帳户下方選擇資料夾。
如果你看不到側邊欄: 選擇「顯示方式」>「顯示資料夾」。
如果你看不到任何資料夾: 在側邊欄中,將指標置於帳户名稱上,直到出現
 ,然後按一下該按鈕。
,然後按一下該按鈕。
所選資料夾的備忘錄會顯示在資料夾的列表右邊。 如要更改備忘錄出現的順序,請參閲:為所有備忘錄選擇預設排列方式。
在備忘錄列表中按一下備忘錄,或按兩下以圖庫顯示方式顯示的備忘錄來檢視內容。
附註:如你在備忘錄列表中按兩下備忘錄,其會以獨立視窗開啟。
如備忘錄已鎖定,請輸入已鎖定備忘錄的密碼。 (你也可以使用 Mac 或精妙鍵盤上的 Touch ID。)
請參閲:鎖定備忘錄。
貼士:如要快速尋找特定備忘錄,你也可以搜尋備忘錄。
檢視已收合的區域
在 Mac 上前往「備忘錄」App
 。
。在區域標題上停留,然後按一下
 來檢視區域中的內容。
來檢視區域中的內容。如要收合區域,請按一下
 以隱藏內容。
以隱藏內容。
放大或縮小備忘錄中的文字
在 Mac 上前往「備忘錄」App
 。
。請執行下列其中一項操作:
更改所有備忘錄中的文字大小: 選擇「備忘錄」>「設定」,然後拖移「預設文字大小」滑桿。
以較大或較小的顯示方式檢視一份備忘錄: 選擇「顯示方式」>「放大」,或選擇「顯示方式」>「縮小」。
檢視備忘錄的資料
在 Mac 上前往「備忘錄」App
 。
。 請執行下列其中一項操作:
檢視製作或上次編輯備忘錄的日期: 按一下備忘錄最上方的日期。
你必須使用已升級的 iCloud 備忘錄或 Mac 上儲存的備忘錄才能檢視不同日期。
檢視每個資料夾內的備忘錄數量: 查看側邊欄中資料夾的右側。 如果你看不到側邊欄,請選擇「顯示方式」>「顯示資料夾」。 如你看不到備忘錄數量,請選擇「顯示方式」>「顯示備忘錄數量」。
檢視共享備忘錄中的重點或活動: 請參閲:合作編輯共享備忘錄。