Mac 版 Keynote 使用手冊

在 Mac 上的 Keynote 中輸出至 PowerPoint 或其他檔案格式
如要以另一個格式儲存 Keynote 簡報副本,須以新格式將其輸出。需要將簡報傳送給使用不同軟件的人時,此功能十分實用。輸出簡報的任何變更並不會影響到原本的檔案。
附註:如果原來的檔案設有密碼,則該密碼也會套用到以 PDF、PowerPoint 和 Keynote '09 格式輸出的副本,但你可更改或移除密碼。
以另一種格式儲存 Keynote 簡報副本
打開簡報,然後選擇「檔案」>「輸出至」> [檔案格式](從螢幕最上方的「檔案」選單)。
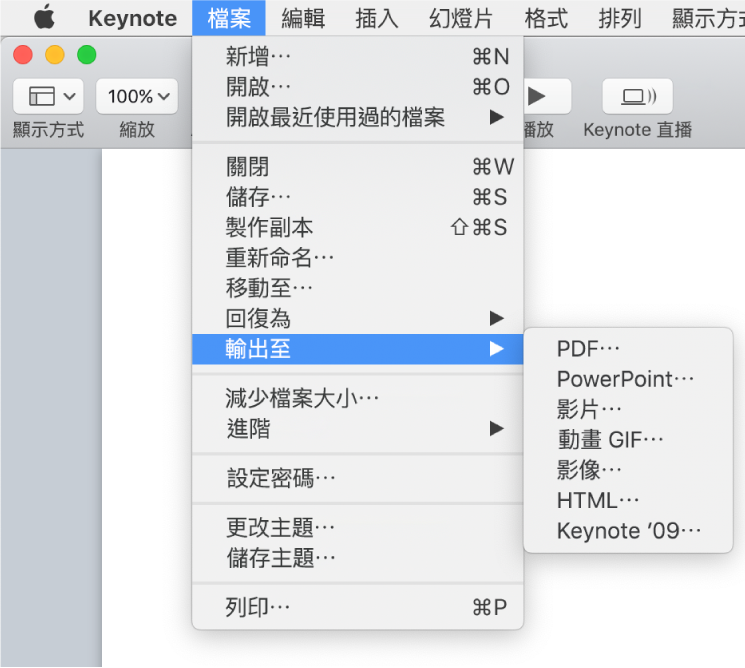
指定輸出設定:
PDF:這類檔案能使用「預覽程式」和 Adobe Acrobat 等應用程式開啟,有時更可進行編輯。每一張幻燈片會顯示在其對應的 PDF 頁面上。如你要列印演講者筆記和略過的幻燈片,請剔選其旁邊的剔選框。如果你選擇「列印每個構件階段」,每個構件會列印在其頁面上,與簡報顯示的順序相同。如要在 PDF 中包括註解,請選擇「包括註解」剔選框。
按一下「影像品質」彈出式選單,然後選擇一個選項(影像品質越高,檔案便越大)。如你為輔助技術(例如「旁白」)加入影像、繪圖、音訊或影片描述,其會自動輸出。如要為大型表格包括輔助使用標籤,請按一下「進階選項」,然後選擇「開啟」。
附註:如需更多 PDF 選項,請按一下「取消」,選擇「檔案」>「列印⋯」,然後按一下列印選項底部的「顯示詳細資料」。
PowerPoint:如果檔案需要與舊版 Microsoft PowerPoint(1997-2003)相容,請按一下「進階選項」,然後從彈出式選單中選擇 .ppt。
影片:如只要輸出部份簡報,請選擇「開始」,然後輸入開始和結束幻燈片號碼。如你錄製了旁白,可以按一下「播放」彈出式選單,然後選擇「錄製幻燈片」。否則,你的簡報會依照你輸入的時間間隔,自動播放並前進到下一張幻燈片或下一個構件。如果你有動畫被設定為跟隨前一個構件或過場效果前進,則其不會被你輸入的時間間隔所影響。
按一下「解像度」彈出式選單並選擇一種解像度。如要設定自訂解像度,請按一下選單底部的「自訂」。
動畫式 GIF:你選擇的幻燈片會輸出成動畫式 GIF,可供你傳送或發佈。請參閲:在 Mac 上的 Keynote 中在 Keynote 中製作動畫式 GIF。
影像:請選擇你要輸出為影像的幻燈片,並為幻燈片選擇影像格式。影像品質越高,檔案大小越大。
HTML:開啟 index.html 檔案來在網頁瀏覽器中開啟簡報。動畫和構件也會隨簡報輸出。
Keynote '09:Keynote 5.0 至 5.3 版均可開啟此格式。
如有密碼剔選框,請執行以下其中一項操作:
設定密碼:剔選「需要密碼才能開啟」剔選框,然後輸入密碼。此密碼只會套用至輸出的副本。
保留原始簡報密碼:確認已剔選「需要密碼才能開啟」剔選框。
讓輸出的副本使用不同密碼:剔選「需要密碼才能開啟」剔選框,按一下「更改密碼」,然後設定新密碼。
輸出不使用密碼的副本:取消剔選「需要密碼才能開啟」剔選框。
按一下「下一步」,然後輸入簡報名稱(不需要輸入檔案副檔名(例如 .pdf 或 .ppt,系統會自動附加在簡報名稱之後)。
輸入一或多個標記(可留空)。
如要選擇儲存簡報的位置,請按一下「位置」彈出式選單,選擇位置,然後按一下「輸出」。