Mac 版 Keynote 使用手冊

在 Mac 上的 Keynote 中設定定位點
你也可以設定定位點來對齊文字,如靠左對齊、靠右對齊或置中,或對齊小數點。出現定位點時,按下 Tab 鍵(或在表格輸入格中按下 Option + Tab),將插入點(和其後方的任何文字)移至下一個定位點。
在你設定定位點後,可以更改定位點的對齊方式和間距,更改以小數點對齊之定位點使用的符號,以及在以定位點分隔的項目間加入指引線(如虛線)。
附註:你設定的定位點只會套用到設定時所選擇的文字。如要為簡報中的其他文字保留定位點,請在你設定定位點後更新段落樣式。然後使用該段落樣式的任何文字將會使用相同的定位點。
設定和移除定位點
確定已開啟幻燈片最上方的間尺。
如你沒看到間尺,請按一下工具列中的
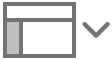 ,然後選擇「顯示間尺」。
,然後選擇「顯示間尺」。請執行以下任何一項操作:

加入定位點:在你要放置定位點的位置按一下間尺。
移動定位點:沿着間尺拖移定位點圖像。
更改定位點類型:按住 Control 鍵並按一下定位點圖像,然後選擇你要的對齊方式。
移除定位點:將定位點圖像拖移至間尺下方,直到其消失為止。
如要以你的變更來更新段落樣式,請按一下側邊欄最上方段落樣式名稱旁邊的「更新」按鈕。
使用該段落樣式的任何文字現在會使用新的定位點。如果你並未使用段落樣式,或者你要保留變更來覆蓋段落樣式,請不要按「更新」。
附註:向下箭嘴為頁邊設定,不是定位點。
設定定位點的預設間距
如果你尚未設定自己的定位點,每次你按下 Tab 時,會使用預設間距。當你想約略對齊文字,或將插入點移動固定的距離而不設定個別定位點時,這便頗為實用。如果你有設定自己的定位點,但 Tab 超過你設定的最後一個定位點,則會使用預設間距。
在「格式」
 側邊欄中,請按一下「文字」分頁,然後按一下「佈局」按鈕。
側邊欄中,請按一下「文字」分頁,然後按一下「佈局」按鈕。按一下「定位點」旁邊的顯示三角形。
如要設定間距,請按一下「預設間距」方塊旁邊的箭嘴,或輸入你自己的值。
如要以變更來更新段落樣式,請按一下側邊欄最上方段落樣式名稱旁邊的「更新」按鈕。
使用該段落樣式的任何文字都會更新為新的間距。如果你並未使用段落樣式,或者你要保留變更來覆蓋段落樣式,請不要按「更新」。
加入指引線
在你設定定位點後,可以在定位點分隔的項目間加入指引線。
在「格式」
 側邊欄中,請按一下「文字」分頁,然後按一下「佈局」按鈕。
側邊欄中,請按一下「文字」分頁,然後按一下「佈局」按鈕。按一下「定位點」旁邊的顯示三角形。
在「前導字元」直欄中,按一下定位點旁邊的箭嘴,然後選擇指引線樣式。
你可以選擇實線、點、破折號或箭嘴。
如要以變更來更新段落樣式,請按一下側邊欄最上方段落樣式名稱旁邊的「更新」按鈕。
使用該段落樣式的任何文字都會更新為帶有指引線。如果你並未使用段落樣式,或者你要保留變更來覆蓋段落樣式,請不要按「更新」。