
在 Mac 上的 Keynote 中加入數學方程式
數學表示式和方程式可做為浮動的物件加入至簡報的幻燈片中。如要加入方程式,你可在 Keynote 方程式對話框中,使用 LaTeX 指令或 MathML 元件來編寫方程式,然後插入簡報中。
你也可以加入內嵌於文字框或形狀裡的內文中的方程式。
附註:如果你已安裝用於編寫數學表示式的應用程式 MathType 6.7d 或以上版本,在 MathType 視窗中按一下符號和輸入內容,就可以製作方程式。
使用 LaTeX 或 MathML 加入方程式
請執行以下其中一項操作:
放置方程式並隨文字內嵌:在文字或形狀中放置插入點,或選擇你要以方程式取代的文字。
放置方程式讓它可以隨意移動:按一下幻燈片外側來確定未選擇任何內容。
選擇「插入」>「方程式」(從螢幕最上方的「插入」選單)。
如你已安裝 MathType,便會顯示對話框詢問你是否要使用 Keynote 來建立方程式。按一下「使用 Keynote」。
使用 LaTeX 指令或 MathML 元件,以在欄位中輸入方程式。
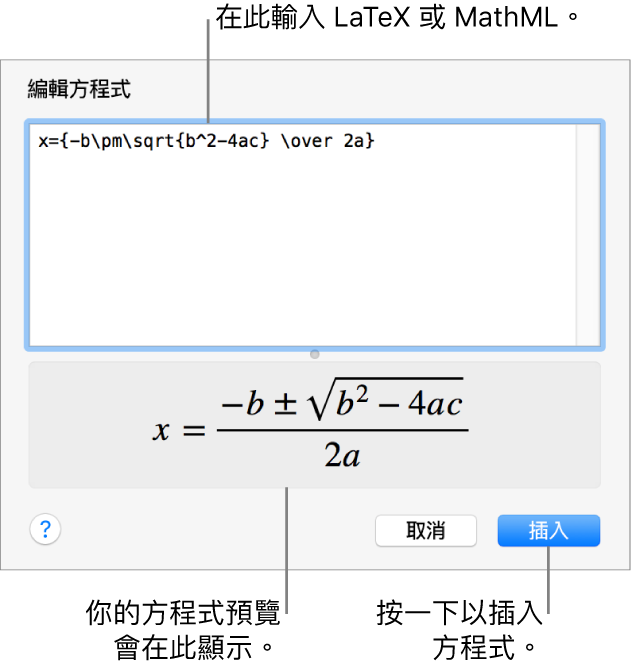
如需使用支援的 LaTeX 指令或 MathML 元件和屬性的相關資料,請參閲此 Apple 支援文章:關於 LaTeX 及 MathML 支援。
按一下「插入」。
如你加入浮動方程式,請拖移方程式來在幻燈片中重新擺放。
以 MathType 加入方程式
如你已安裝 MathType 6.7d 或以上版本,便可使用它在你的簡報中加入方程式。
貼士:如要將 MathType 設為預設方程式編輯器,請選擇 Keynote >「偏好設定⋯」(從螢幕最上方的 Keynote 選單),按一下「一般」,然後選擇「使用 MathType 插入方程式」。
請執行以下其中一項操作:
放置方程式並隨文字內嵌:在文字或形狀中放置插入點,或選擇你要以方程式取代的文字。
放置方程式讓它可以隨意移動:按一下幻燈片外側來確定未選擇任何內容。
選擇「插入」>「方程式」(從螢幕最上方的「插入」選單)。
如果將 MathType 設為預設方程式編輯器,MathType 就會自動開啟(在你初次輸入方程式後)。否則,請在顯示的對話框中按一下「使用 MathType」。
如要輸入方程式,請在 MathType 視窗中按一下符號並輸入內容。
如需使用 MathType 工具的相關指示,請參閲「MathType 輔助説明」。
如要儲存方程式,請選擇「檔案」>「關閉並返回 Keynote」(從螢幕最上方的「檔案」選單),然後在顯示的對話框中按一下「是」。
如你加入浮動方程式,請拖移方程式來在幻燈片中重新擺放。
如要編輯方程式,請按兩下方程式來開啟 MathType 視窗。
使用 LaTeX 或 MathML 來編輯、刪除或移動方程式
加入方程式後,你便可加以修改。
編輯方程式:按兩下方程式,作出變更,然後按一下「更新」。
移動方程式:按一下方程式,然後將它從幻燈片或文字的中央拖移到新位置。
更改方程式的大小或顏色:按一下方程式,然後使用右方側邊欄中的控制項目,便可更改方程式的字體大小、顏色或對齊方式。如你看不見側邊欄,請按一下工具列中的
 。你也可以按一下方程式周圍的白色控點,再拖移來更改它的大小。
。你也可以按一下方程式周圍的白色控點,再拖移來更改它的大小。複製方程式:按一下方程式,選擇「編輯」>「複製」(從螢幕最上方的「編輯」選單),然後選擇「編輯」>「貼上」。將副本拖移至幻燈片上的新位置。
刪除方程式:按一下方程式,然後按下鍵盤上的 Delete 鍵。
移動浮動方程式並隨文字內嵌:在幻燈片將方程式剪下及貼上到文字框或形狀內。請參閲:將物件放在文字框或形狀中。