在 iPad 上的「語音備忘錄」中編輯或刪除錄音
你可以使用編輯工具微調你的錄音。移除片段、錄製覆蓋的部分內容,或是取代整段錄音。
編輯語音錄音
前往 iPad 上「語音備忘錄」App
 。
。在錄音列表中,點一下想要編輯的錄音,然後點一下右上角的「編輯」。
點一下右上方的
 ,然後拖移黃色的裁剪控點來框住你想保留或刪除的段落。
,然後拖移黃色的裁剪控點來框住你想保留或刪除的段落。你可以分開手指放大波形來進行更精確的編輯。
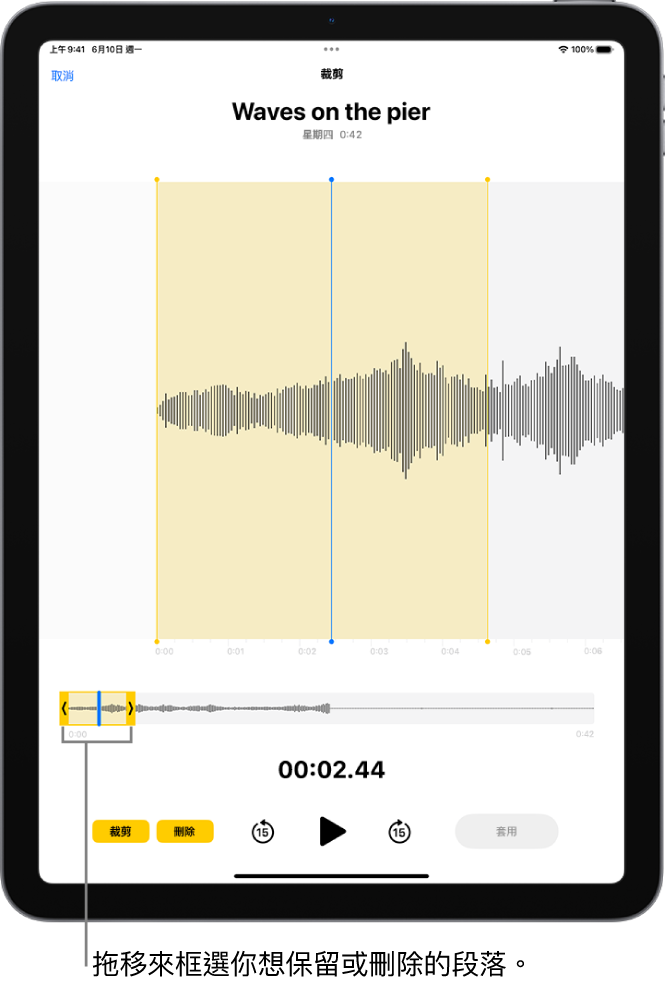
若要檢查選取範圍,請點一下
 。
。若要保留選取範圍(並刪除錄音的其餘部分),請點一下「裁剪」;若要刪除選取範圍,則點一下「刪除」。
點一下「套用」,然後點一下「完成」。
點一下「儲存錄音」以覆寫原始錄音,或點一下「儲存為新的錄音」將編輯後的版本儲存為新錄音(保留原始錄音)。
取代錄音
前往 iPad 上「語音備忘錄」App
 。
。在錄音列表中,點一下想要取代的錄音,然後點一下右上角的「編輯」。
拖移波形來將播放磁頭調整到你想開始錄製新音訊的位置。
你可以分開手指放大波形來進行更精確的定位。
點一下「取代」來開始錄音(錄音時波形會變為紅色)。
點一下
 來暫停;點一下「繼續」來繼續錄音。
來暫停;點一下「繼續」來繼續錄音。若要檢查錄音,請點一下
 。
。點一下「完成」,然後點一下「儲存錄音」以取代原始錄音,或點一下「儲存為新的錄音」將變更內容儲存為新錄音(保留原始錄音)。
刪除錄音
前往 iPad 上「語音備忘錄」App
 。
。執行下列任一項操作:
在錄音列表中,點一下想要刪除的錄音,然後點一下
 。
。點一下錄音列表上方的「編輯」,選擇一或多個錄音,然後點一下「刪除」。
刪除的錄音會移至「最近刪除」檔案夾內,並依預設在檔案夾內保留 30 天。若要更改已刪除錄音的保留時間,請前往「設定」![]() >「語音備忘錄」>「清除已刪除的項目」,然後選擇一個選項。
>「語音備忘錄」>「清除已刪除的項目」,然後選擇一個選項。
復原或清除刪除的錄音
前往 iPad 上「語音備忘錄」App
 。
。點一下「最近刪除」檔案夾,然後點一下你要復原或清除的錄音。
執行下列任一項操作:
復原所選錄音:點一下「復原」。
刪除所選錄音:點一下「刪除」。
復原「最近刪除」檔案夾中的所有內容:點一下「最近刪除」列表上方的「編輯」,然後點一下「全部復原」。
刪除「最近刪除」檔案夾中的所有內容:點一下「最近刪除」列表上方的「編輯」,然後點一下「全部刪除」。