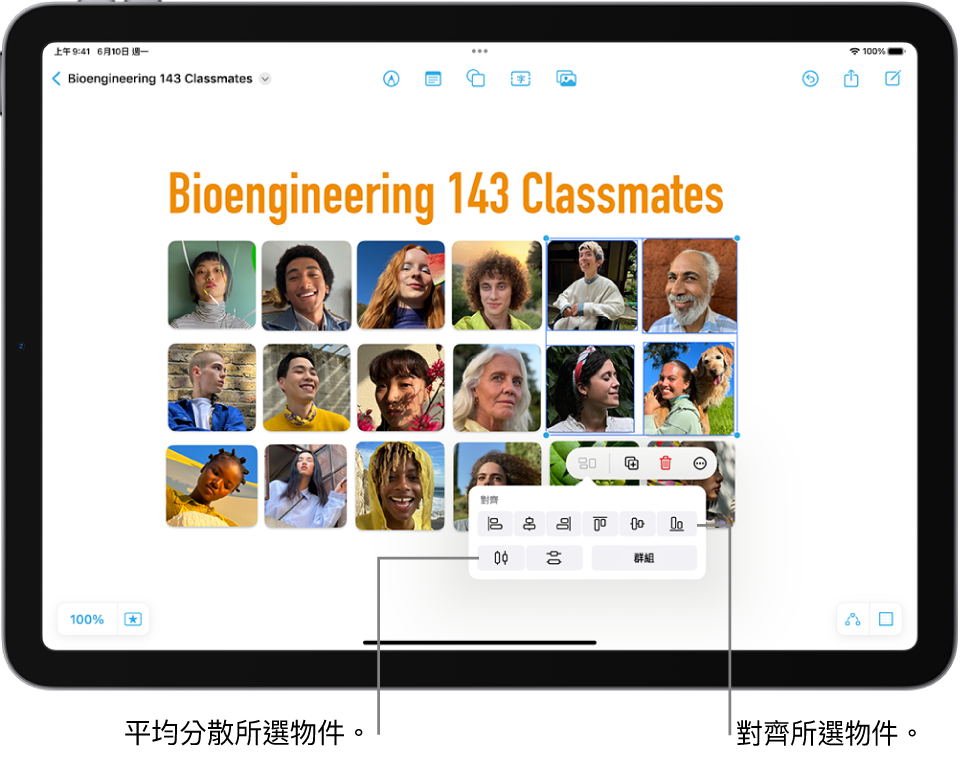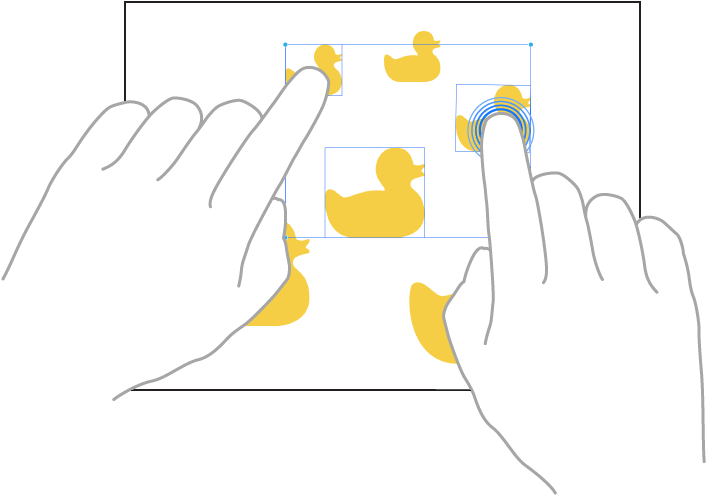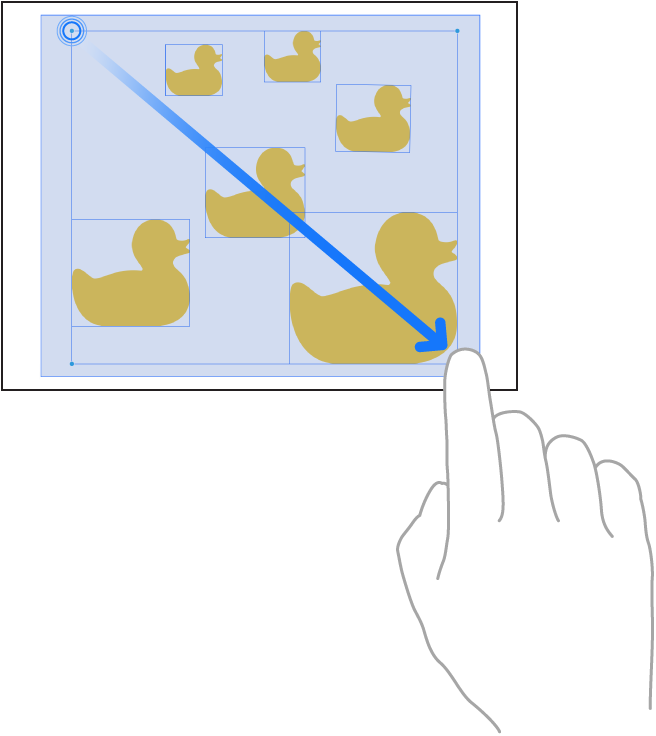iPad 使用手冊
- 歡迎使用
-
-
- 相容於 iPadOS 18 的 iPad 機型
- iPad mini(第五代)
- iPad mini(第六代)
- iPad mini(A17 Pro)
- iPad(第七代)
- iPad(第八代)
- iPad(第九代)
- iPad(第十代)
- iPad(A16)
- iPad Air(第三代)
- iPad Air(第四代)
- iPad Air(第五代)
- iPad Air 11 吋(M2)
- iPad Air 13 吋(M2)
- iPad Air 11 吋(M3)
- iPad Air 13 吋(M3)
- iPad Pro 11 吋(第一代)
- iPad Pro 11 吋(第二代)
- iPad Pro 11 吋(第三代)
- iPad Pro 11 吋(第四代)
- iPad Pro 11 吋(M4)
- iPad Pro 12.9 吋(第三代)
- iPad Pro 12.9 吋(第四代)
- iPad Pro 12.9 吋(第五代)
- iPad Pro 12.9 吋(第六代)
- iPad Pro 13 吋(M4)
- 設定基本功能
- 訂製你專屬的 iPad
- 與親朋好友保持聯繫
- 自訂你的工作空間
- 使用 Apple Pencil 進行更多操作
- 為你的孩子自訂 iPad
-
- iPadOS 18 的新功能
-
- 捷徑
- 提示
- 版權與商標
在 iPad 上將項目置於「無邊記」白板
你可以移動、旋轉「無邊記」白板上的項目或調整項目大小。你可以對齊、分散或聚集項目,以及將項目移到背景或前景。你也可以鎖定項目,以防止進一步更動。
移動、旋轉項目或調整項目大小
前往 iPad 上的「無邊記」App
 。
。點一下來選取要擺放位置的項目,然後執行下列任一項操作:
重新放置項目:從項目的中央拖移。
以直線移動項目:若要強制項目以水平、垂直或對角線方向移動,請用一指拖移項目同時用另一指按住白板上的任何位置。
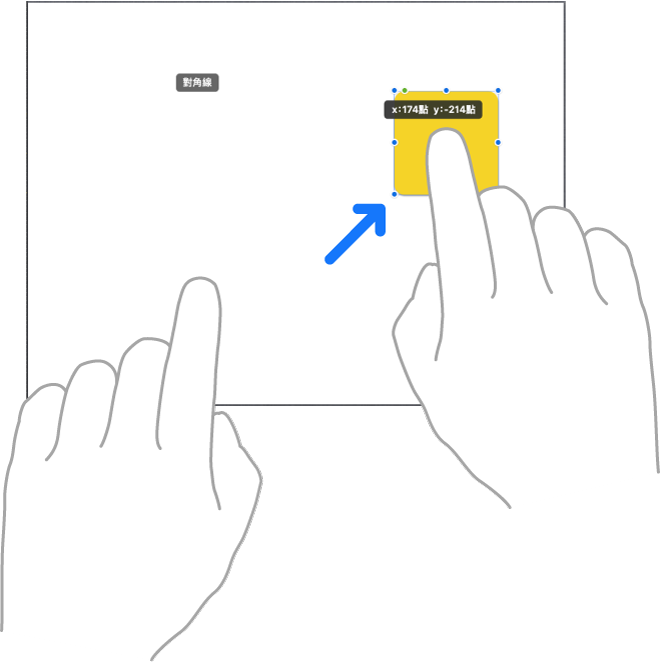
旋轉項目:將兩指放在項目上,然後將你的手轉向你要旋轉項目的方向。
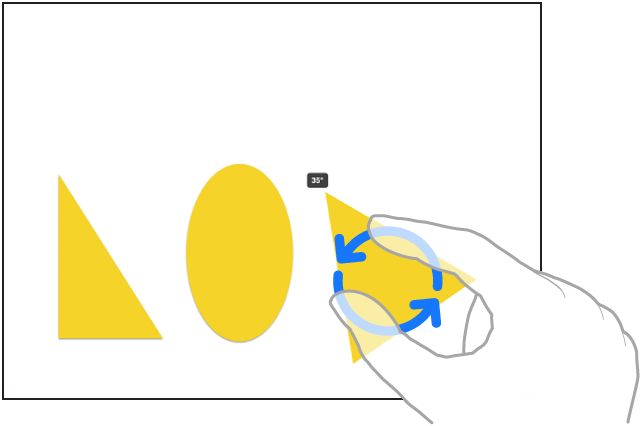
將項目置於背景或前景:點一下
 ,然後點一下「最後」或「最前」。
,然後點一下「最後」或「最前」。調整項目大小:拖移藍點。
在文字框中,拖移綠點來一併調整框和其中的文字。
將項目大小與另一個項目相符:開始調整大小,然後使用第二根手指來按住你要符合大小的項目。在文字「符合大小」顯示時,同時放開兩指。
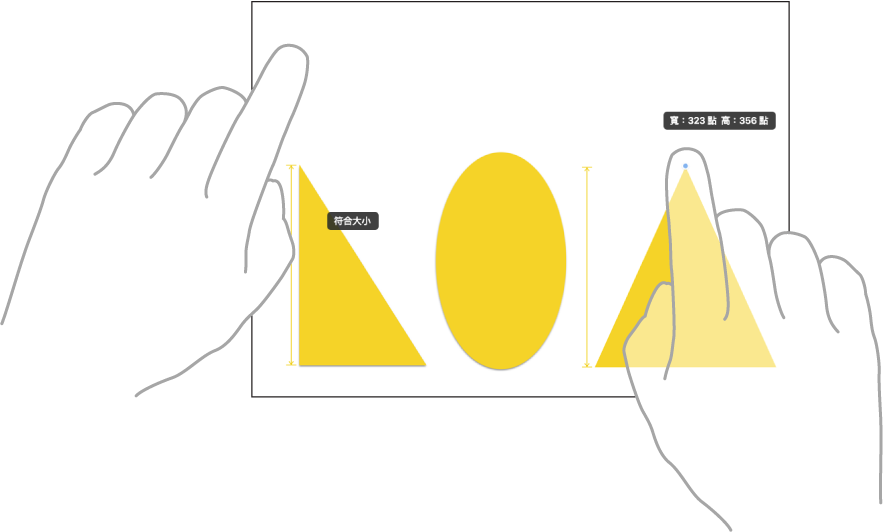
選取、對齊和聚集白板上的多個項目
使用 Apple Pencil 選取項目和捲動
依照預設,Apple Pencil 會在「無邊記」中用作繪圖和書寫工具。若你也想用 Apple Pencil 來選取項目和捲動,可以更改此設定。
前往「設定」
 > App >「無邊記」。
> App >「無邊記」。在 Apple Pencil 下方,開啟「選取和捲動」(綠色為開啟)。
更改此設定後,點一下工具列中的 ![]() 來繪圖。再點一下按鈕來使用 Apple Pencil 進行選取和捲動。
來繪圖。再點一下按鈕來使用 Apple Pencil 進行選取和捲動。
鎖定白板上的項目
將項目加入「無邊記」白板後,你可以鎖定項目來避免無意間移動、修改或刪除。例如,你可以鎖定一或多個文字框來當成標題。(此功能有助於設定白板上開放參與者分享項目的區域。)
前往 iPad 上的「無邊記」App
 。
。點一下白板上的繪圖、形狀、文字框或其他項目。
點一下
 ,然後點一下「鎖定」。
,然後點一下「鎖定」。
【提示】要為參與者定義工作空間(而非使用完全開放的面板)時,請嘗試加入大型的矩形形狀。選取形狀,點一下 ![]() ,點一下「最後」然後鎖定。
,點一下「最後」然後鎖定。
感謝您提供意見。