Mac 版 Logic Pro 使用手册
- 欢迎使用
-
- 触控栏快捷键
-
-
- 词汇表
- 版权

在 Mac 版 Logic Pro 中的音频片段上使用节拍映射
节拍映射音频片段与节拍映射 MIDI 片段的工作方式类似。如果音频片段不包含速度信息,则将它们用于节拍映射之前,必须对音频片段进行分析以找出可以被映射到标尺位置的瞬变(短振幅峰值,通常位于节奏明显的位置)。
瞬变在节拍映射轨道的下部显示为蓝色垂直线,与音频波形的峰值对齐。如果打开节拍映射轨道时,所选音频片段上的瞬变不可见,请在应用节拍映射之前分析这些片段。
检测音频片段中的瞬变
在 Logic Pro 中,选择要分析的片段,然后在节拍映射轨道中点按“节拍映射”标题,并从快捷键菜单中选取“分析瞬变”。
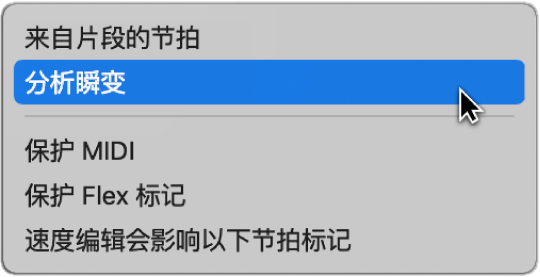
分析片段后,瞬变会在节拍映射轨道的下部显示为蓝色垂直线。
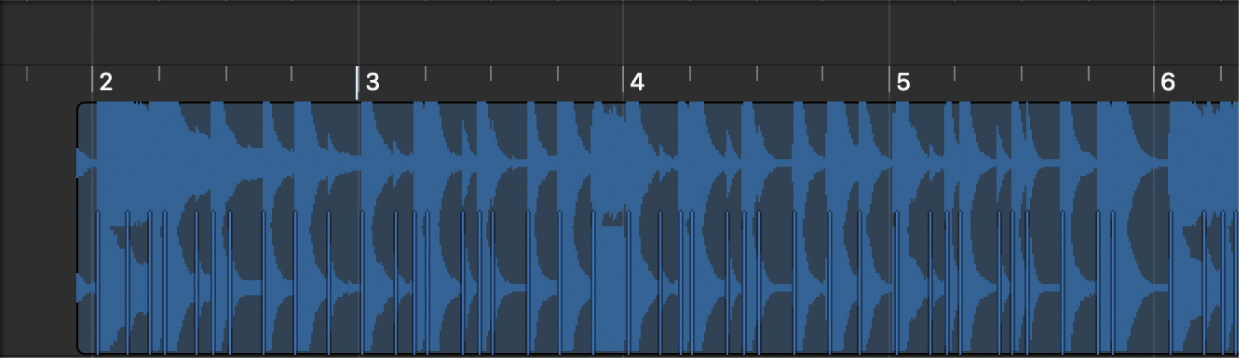
【提示】如果波形概览太小,可能很难识别瞬变。如果很难看清瞬变,请点按轨道区域菜单栏中的“波形缩放”按钮,在节拍映射轨道中直观地调整波形的大小。
节拍映射音频片段的其他步骤与节拍映射 MIDI 片段的步骤相同。若要按照这些步骤进行操作,请参阅在 Mac 版 Logic Pro 中的 MIDI 片段上使用节拍映射。
提高音频片段的节拍映射准确性的方式有多种。选取“分析瞬变”时,那些大于某个临界值的瞬变会显示。你可以使用节拍映射轨道中的减号和加号 (–/+) 按钮来调整临界值。
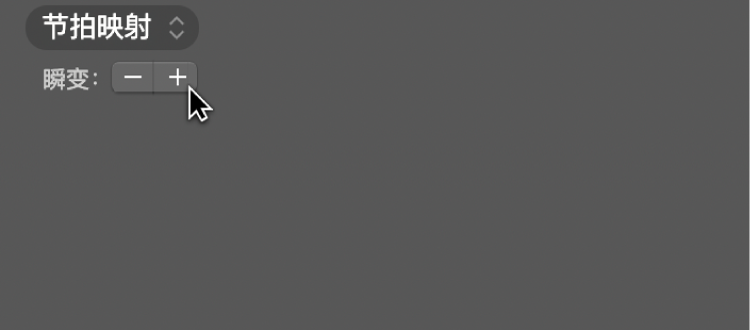
当使用不十分明显的重音(如响亮混音中的轻柔鼓声)进行节拍映射时,增加瞬变数量将会很有用。然而,较高的设置可能会导致显示多余的瞬变,这对于节奏结构没有实际意义。总的来说,最好在开始时使用较低的设置,并仅在音乐中的明显节奏元素缺少瞬变时,才移至较高的设置。
你还可以通过移动一个或多个所选音频片段使节拍映射更简单,从而使任何片段的首个瞬变标记位于最近的整个节拍位置。
有时,MIDI 录音可能包含刚好位于具有音乐意蕴位置处的音符事件,并且不应该受到应用于音频录音的节拍映射的影响。在这种情况下,你可以选取“保护 MIDI”选项以在节拍映射音频片段时将那些 MIDI 事件保留在它们当前的标尺位置。
音频录音可能包含刚好位于具有音乐意蕴位置处的 Flex 标记,并且不应该受到应用于 MIDI 录音的节拍映射的影响。在这种情况下,你可以选取“保护 Flex”选项以在节拍映射 MIDI 片段时将那些标记保留在它们当前的标尺位置。
更改显示的瞬变的临界值
在 Logic Pro 中,执行以下一项操作:
若要减少显示的瞬变的数量:请点按节拍映射轨道头中的减号按钮 (−)。
若要增加显示的瞬变的数量:请点按节拍映射轨道头中的加号按钮 (+)。
保护 MIDI 事件不被节拍映射
在 Logic Pro 中,点按节拍映射轨道中的标题“节拍映射”,然后从快捷键菜单中选取“保护 MIDI”。
保护 Flex 标记不被节拍映射
在 Logic Pro 中,点按节拍映射轨道中的标题“节拍映射”,然后从快捷键菜单中选取“保护 Flex”。