Mac 版 Logic Pro 使用手册
- 欢迎使用
-
- 触控栏快捷键
-
-
- 词汇表
- 版权

在 Mac 版 Logic Pro 中使用踏板导入模式
踏板具有能为每个踏板类型导入参数设置的功能。与插件窗口的“设置”弹出式菜单相比,前者用于为整个踏板插件载入设置,而此功能可用于载入特定踏脚转盘类型的设置。
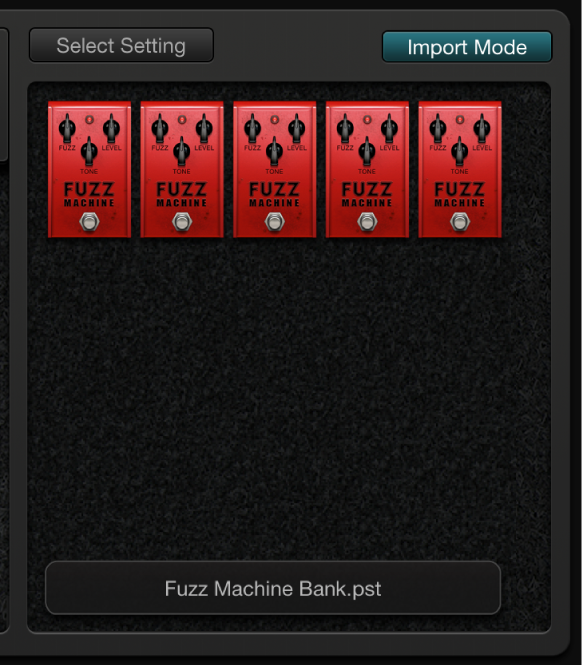
打开或关闭导入模式
导入模式按钮: 在 Logic Pro 中,显示在最近的踏板设置中使用的所有踏板。 导入模式按钮处于活跃状态时,踏板浏览器将切换到一个显示导入的设置的备用视图模式。导入模式处于非活跃状态时,则显示正常的踏板浏览器视图。
将踏板设置导入踏板浏览器
在 Logic Pro中,点按“导入模式”按钮,以激活导入模式。
注意,此时“视图”菜单将变为“选择设置”按钮。
【注】如果这是你第一次尝试导入设置,此时将打开一个对话框,你可以从中选择一个设置进行导入。
选择设置按钮: 选择设置,然后点按“打开”。一个或多个踏脚转盘显示在踏板浏览器中。
导入的设置的名称显示在踏板浏览器底部。
将导入的踏板添加到踏板区域
在 Logic Pro中,执行以下一项操作:
踏板区域: 从踏板浏览器中将你想要添加的踏脚转盘拖移到相应的踏板区域位置。可以拖移到现有踏板的左侧、右侧或踏板之间。
确定踏板区域没有选择任何踏板,然后在踏板浏览器中连按某个踏脚转盘,以将其添加至踏板区域中所有现有效果的右侧。
【注】也会导入添加到导入模式的踏板的参数设置。
使用导入的踏板设置替换踏板区域的踏板设置
在 Logic Pro中,点按你想要在踏板区域替换的踏板。
该踏板以蓝色外框高亮显示。
点按踏板浏览器中的踏脚转盘,以替换踏板区域的所选踏板(或踏板设置)。
踏板区域和踏板浏览器中所选踏板的蓝色外框闪烁不定,表示设置已导入。踏板浏览器底部的设置名称区域显示“再次点按所选项目以复原”。
【注】如果你想要永久替换,则点按踏板浏览器的背景,或点按“导入模式”按钮。
若要恢复上一个设置,请在踏板浏览器中点按高亮显示的踏脚转盘。“导入模式”按钮和所选踏板(位于踏板区域)的外框变为恒定高亮显示,表示已恢复原始设置。