Mac 版 Logic Pro 使用手册
- 欢迎使用
-
- 触控栏快捷键
-
-
- 词汇表
- 版权

在 Mac 版 Logic Pro 中自定义环境
你可以自动环境的外观,方法是创建更多屏幕空间、以图形或列表方式显示对象、隐藏或着色电缆,或使用浮动在其他窗口顶层的迷你环境窗口。
隐藏或显示检查器
在 Logic Pro 环境窗口中,选取“显示”>“隐藏/显示检查器”(或按下 I 键)。
此命令将隐藏检查器—“分层”弹出式菜单和对象检查器—为环境的工作区腾出更多空间。
以图形方式或列表方式查看对象
在 Logic Pro 环境窗口中,使用“环境”菜单栏来选取“显示”>“按文本”。
此命令将在对象的图形显示视图和列表显示视图间切换。电缆不会显示在列表显示中。
隐藏或显示电缆
在 Logic Pro 环境窗口中,使用“环境”菜单栏来选取“显示”>“电缆”。
除了隐藏或显示对象间的电缆,此视图也会在部分对象类型的右侧隐藏或显示定位栏(用于移动或调整大小)。
【提示】你可以通过选取“视图”>“保护连线/位置”,防止意外变更所有对象的位置、大小和电缆连接。
如果连线和对象位置受保护,并且电缆被隐藏,则背景颜色发生变化。这通常更适合于虚拟混音器和推子设置。
查看彩色电缆
在 Logic Pro 环境窗口中,使用“环境”菜单栏来选取“显示”>“彩色电缆”。
电缆颜色源自源对象(电缆从其中引出并到达其他对象的对象)的颜色。
为所选对象分配颜色
在 Logic Pro 主窗口中,从主菜单栏中选取“显示”>“显示颜色”(或按下 Option-C),然后点按调色盘中的颜色。
查看无边框环境窗口
在主窗口中操作时,你可能需要访问特定环境对象—例如,一些用于控制录音机的按钮。你可创建一个浮动在其他窗口顶部的小窗口,而不必每次都打开环境窗口。
在 Logic Pro 环境窗口中,执行以下一项操作:
选取“选项”>“分层”>“创建分层”。
从“分层”弹出式菜单中选取“创建分层”。
创建对象,必要时用电缆连接,然后根据需要调整其参数。
重新放置对象,然后调整环境窗口的大小,使窗口刚好能够容纳对象。
从“环境”菜单栏中选取“显示”>“无框式浮动窗口”。
这将创建一个迷你环境窗口,浮动于其他窗口之上。
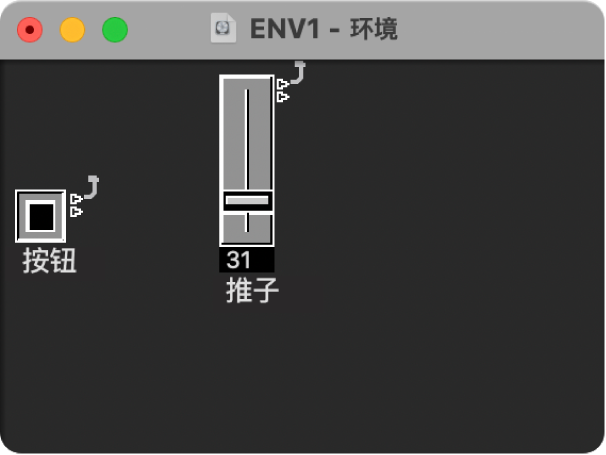
定位窗口,然后按下 Shift-L 将它锁定为屏幕设置。
选取此屏幕设置,以在需要时访问磁带控制钮。