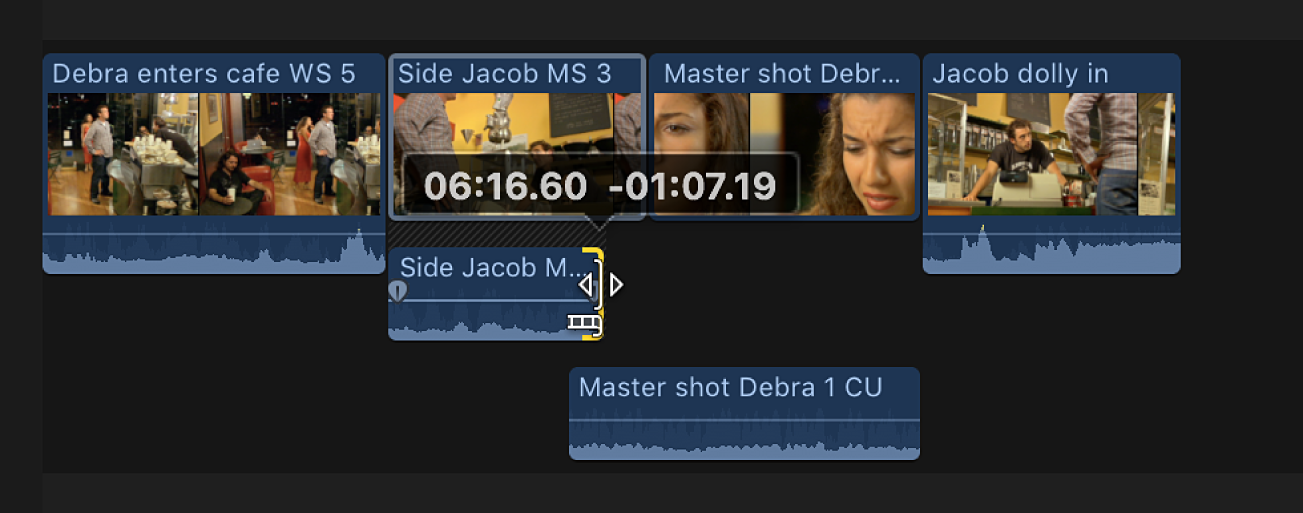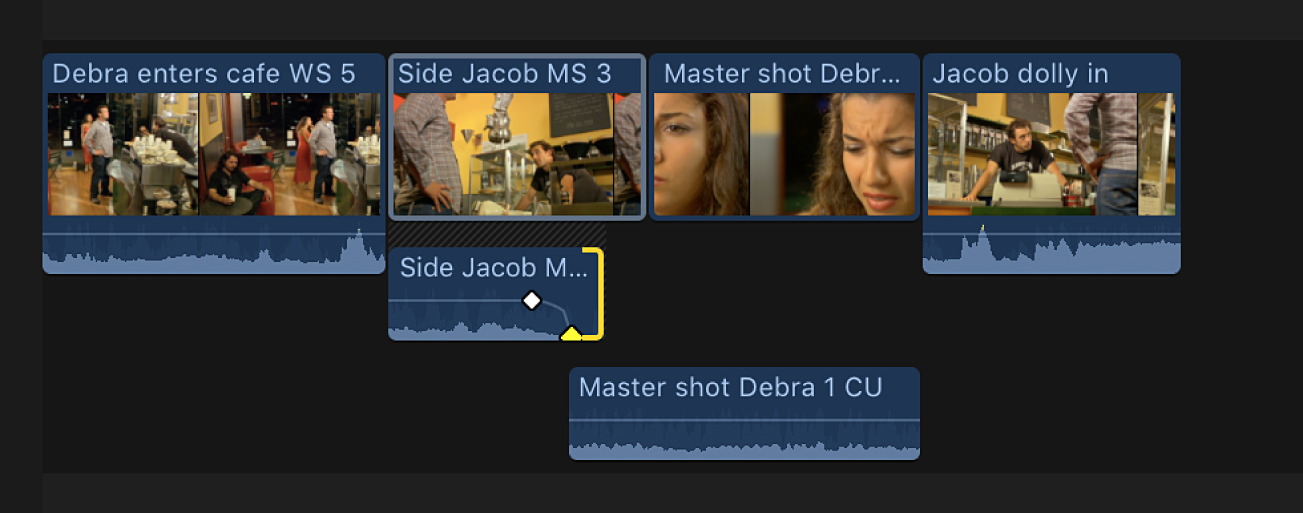在 Mac 版 Final Cut Pro 中创建拆分编辑
在单个片段中设定单独的视频和音频开始点和结束点,以创建拆分编辑。你可以使用拆分编辑在剪切到该镜头或场景的视频之前引入新镜头或场景的声音,或者将一个镜头的音频扩展到下一个镜头上。例如,你可以从一人讲话的片段剪切到一人在听的视频,而第一个片段中的音频继续。
你可以将拆分编辑用于许多不同情况,如对白场景、在访问中剪切到说明性的 B-roll 素材或从一个场景转场到另一场景。拆分编辑可帮你创建从一个镜头到下一个镜头的无缝编辑。
拆分编辑技术将产生音频向左或向右延长的 L 形和 J 形片段。这些称为 L 剪切和 J 剪切。
通过拖移创建拆分编辑
若要创建拆分编辑,请将一个片段的音频延长到相邻片段上。在本例中,特写镜头中的音频延长到前一个镜头上,以创建 J 剪切。
在 Final Cut Pro 中,按照你想让片段在影片中显示的顺序将它们添加到时间线中。
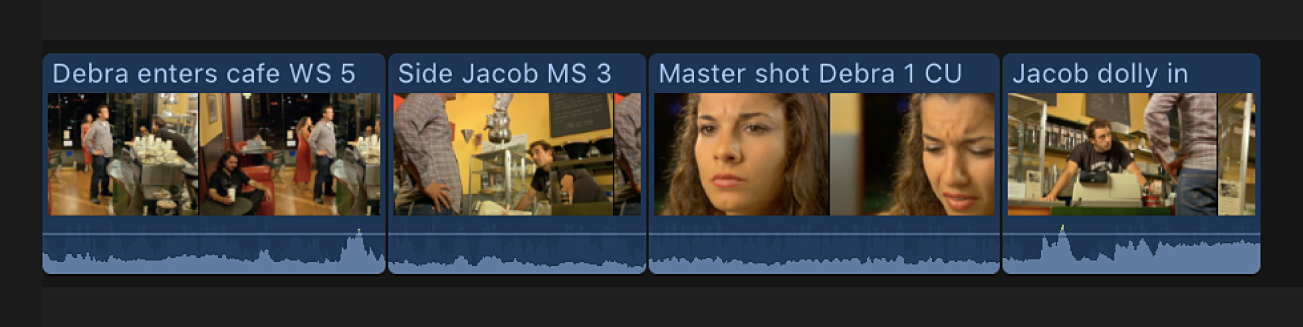
若要显示要编辑的片段的单独音频,请执行以下一项操作:
在时间线中选择片段,然后选取“片段”>“展开音频”(或按下 Control-S)。
连按片段的音频波形。
针对你要编辑的片段在时间线中显示音频通道条。
片段的音频和视频部分显示为可单独更改的离散元素。音频和视频仍处于连接状态且将保持同步。
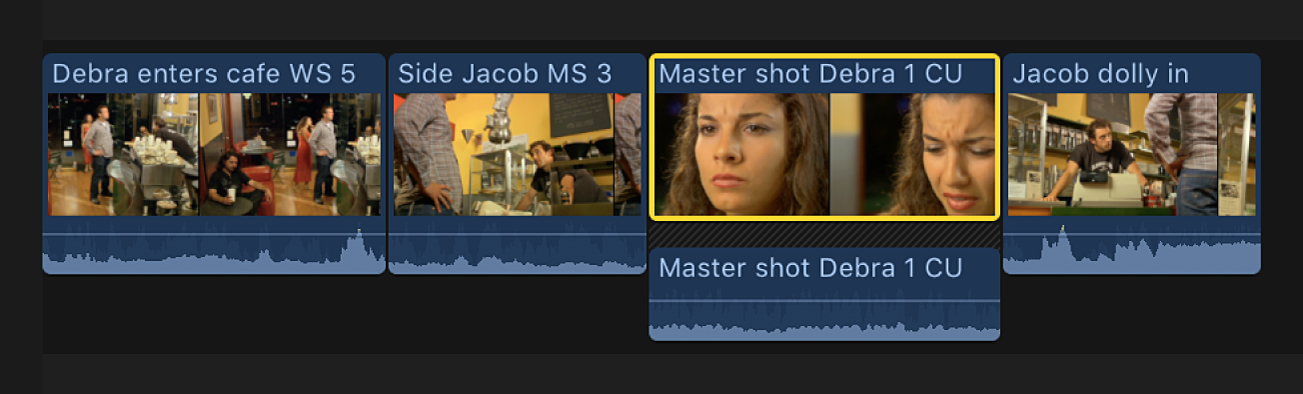
向右拖移片段视频部分的开始点(左边缘),以便有效地使用卷动式编辑修剪它。
以下示例显示了向右拖移的特写镜头的视频开始点。
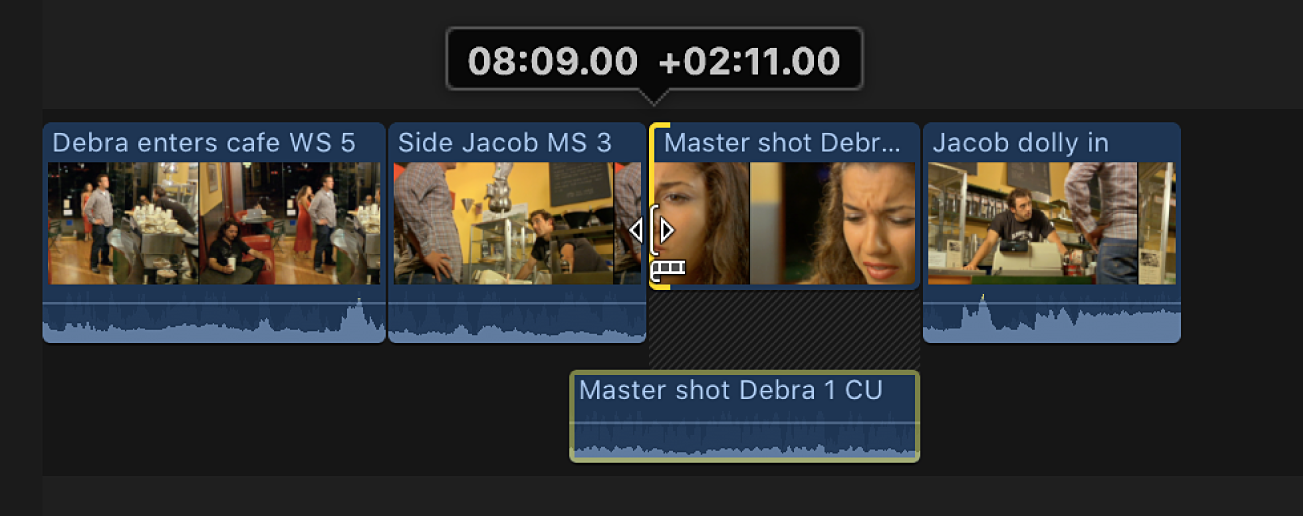
这将创建 J 形拆分编辑,其中音频的开始点与上一个片段重叠。
若要完成拆分编辑,请显示上一个片段的单独音频,然后执行以下一项操作:
如果你想要关闭单独音频视图以“整理”受影响的片段,请执行以下一项操作:
在时间线中选择片段,然后选取“片段”>“折叠音频”(或按下 Control-S)。
连按片段的音频波形。
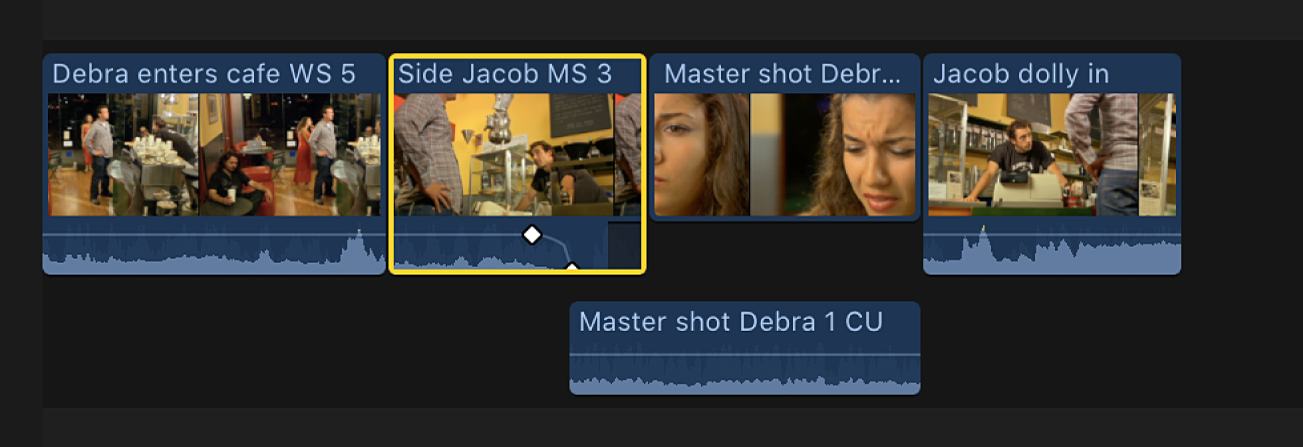
播放时间线的这一部分时,特写镜头中的人会在视频剪切到该特写前开始说话。
使用键盘快捷键创建拆分编辑
你可以使用键盘快捷键快速创建拆分编辑。在本例中,特写中的音频延长到中景镜头上,以创建 J 剪切。
若要显示两个相邻片段的单独音频,请执行以下一项操作:
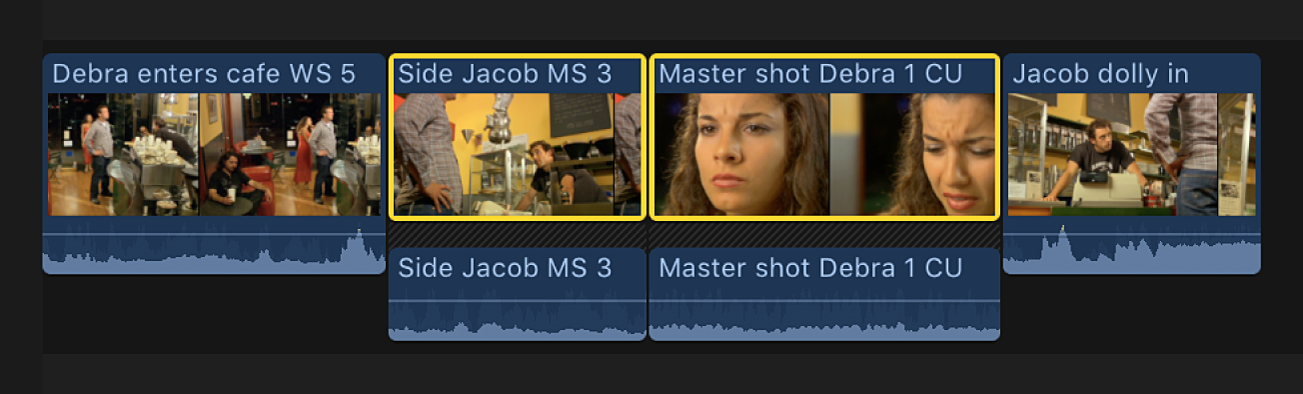
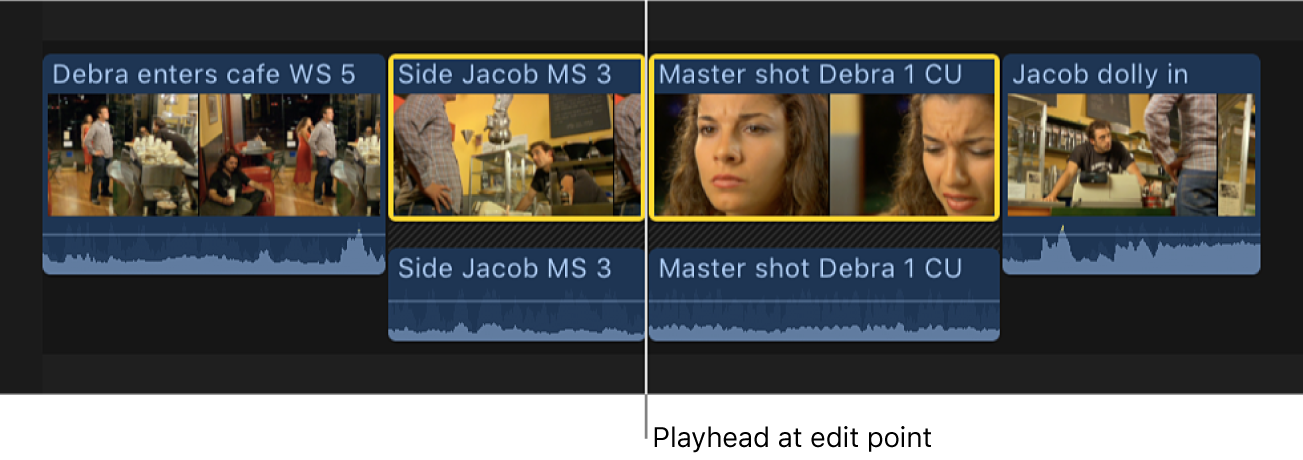
若要确保播放头放置正确,请使用键盘快捷键:
将播放头移到上一个编辑点:按下分号键 (;) 或上箭头键。
将播放头移到下一个编辑点:按下撇号键 (’) 或下箭头键。
执行以下一项操作:
选择音频编辑点的两侧:按下 Shift-反斜杠键 (\)。
选择视频编辑点的两侧:按下反斜杠键 (\)。
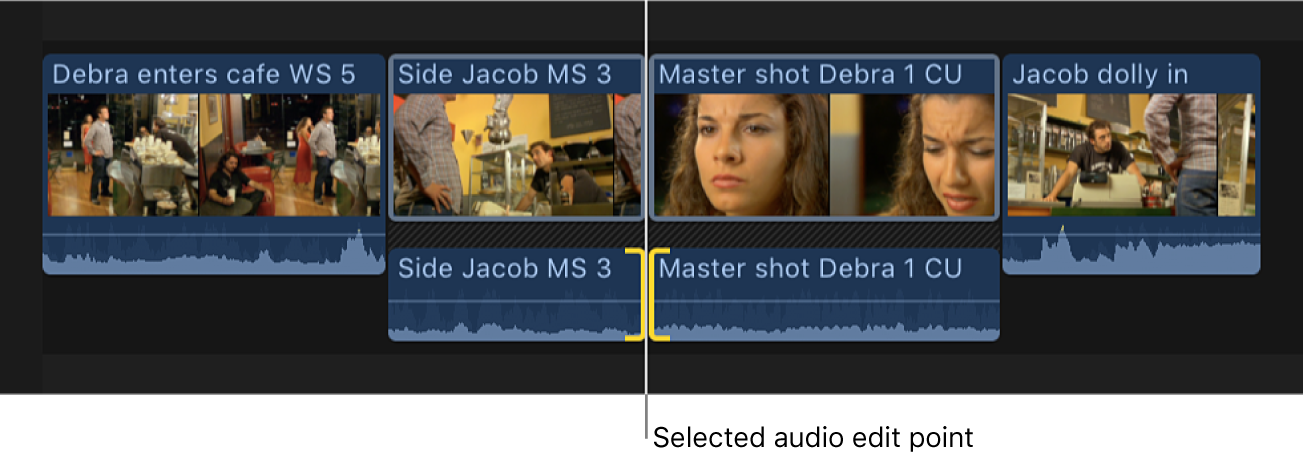
若要卷动音频编辑点或视频编辑点,请执行以下任一项操作:
向左或向右挪动编辑点:分别按下逗号键 (,) 或句点键 (.)。
向左或向右挪动编辑点 10 帧:分别按下 Shift-逗号键 (,) 或 Shift-句点键 (.)。
使用时间码添加或减去当前编辑:按下时间码时间长度后面的加号键 (+) 或减号键 (–),然后按下 Return 键。
键入时,时间码输入栏(含蓝色编号)显示在检视器下方。有关输入时间码值的更多信息,请参阅:在 Mac 版 Final Cut Pro 中使用时间码导航。
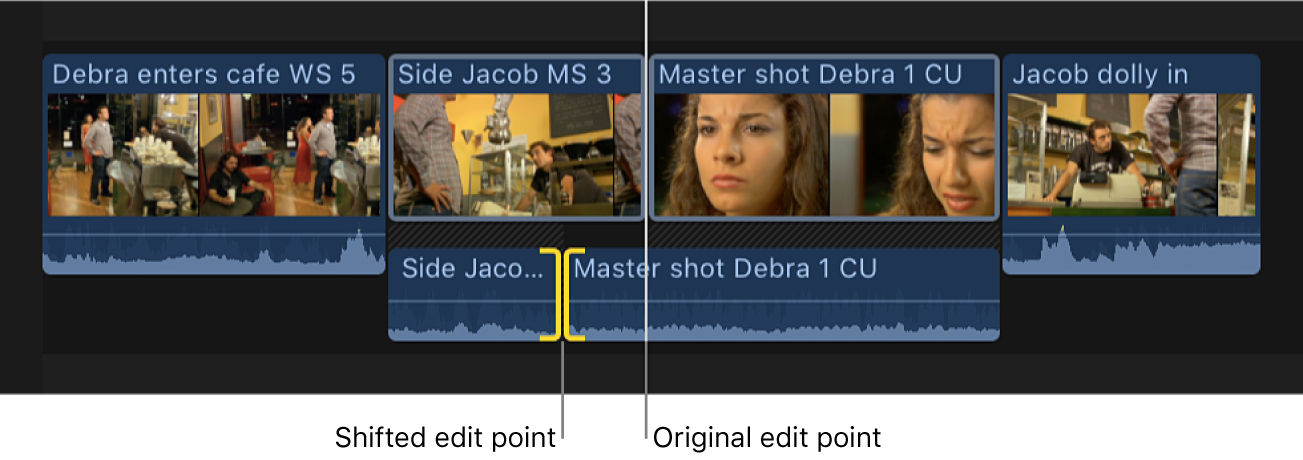
播放时间线的这一部分时,特写镜头中的人会在视频剪切到该特写前开始说话。
将音频对齐到视频
【注】如果在整个项目中有很多拆分编辑需要处理,你可以在单独的通道条中显示音频角色,从而显示展开的音频,这会很方便。请参阅:在 Mac 版 Final Cut Pro 中使用音频通道条整理时间线。
下载本手册:PDF