
在 Mac 版 Final Cut Pro 中创建优化和代理文件
Final Cut Pro 可以播放许多种格式的媒体。有关完整列表,请参阅:Mac 版 Final Cut Pro 支持的媒体格式。Final Cut Pro 还提供用于对媒体进行转码(将媒体转换为不同格式或更改媒体设置)的选项,从而使其适合编辑。
创建优化的媒体:此选项可让你将视频转码为 Apple ProRes 422 格式,这种格式可以在编辑过程中提供更好的性能、在渲染时加快速度,以及为复合提供更高的颜色质量。如果原始摄像机格式能以较好的性能进行编辑,则此选项会变暗。
创建代理媒体:此选项可创建视频代理文件。视频可转码为 Apple ProRes 422 Proxy 或 H.264 格式。你可以创建各种帧大小的代理媒体,从原始媒体的 12.5% 到 100% 皆可。代理文件提高了编辑性能,并且与优化的文件相比还大大减少了占用的储存空间。
导入媒体后,你可以在导入过程或在浏览器中创建优化媒体和代理媒体。你还可以使用信息检查器为片段创建代理文件。转码完成后,优化和代理文件将储存到你的 Final Cut Pro 资源库,或储存到你指定的外部位置。请参阅:在 Mac 版 Final Cut Pro 中设定储存位置。
导入过程中创建优化和代理文件
在导入过程中,Final Cut Pro 要么创建指向媒体文件的替身文件(用该媒体文件的原始位置),要么创建原始媒体文件的副本。在导入文件后,会在后台执行转码、优化和分析。
在 Final Cut Pro 中,执行以下一项操作:
从兼容的基于文件的录制或储存设备或从 Mac 导入文件:将设备连接到 Mac,打开设备,选取“文件”>“导入”>“媒体”(或按下 Command-I),然后导航到并选择要导入的媒体。
从基于磁带的摄录机导入文件:将设备连接到 Mac,打开设备,接着将设备设定为 VTR 或 VCR 模式,然后选取“文件”>“导入”>“媒体”。
从归档导入:选取“文件”>“导入”>“媒体”,从左侧的列表中选择摄像机归档,点按“打开归档”,然后导航到要导入的文件。
使用“媒体导入”窗口右侧的设置选取要在资源库中如何整理导入的媒体:
将导入的媒体添加到现有事件:选择“添加到现有事件”,然后点按弹出式菜单并选取事件。
创建新事件:选择“创建新事件,位于:”,并使用弹出式菜单选取要在其中创建事件的资源库,然后在文本栏中键入名称(例如,“克里斯和金的婚礼”)。
若要进一步了解事件,请参阅:Mac 版 Final Cut Pro 中的资源库介绍。如果想要将媒体导入新资源库,在导入之前你必须创建新资源库。
在“文件”部分中,选取一个储存选项:
将文件拷贝到当前资源库:若要复制文件并将副本放置在当前资源库储存位置,请选择“拷贝到资源库”。你可以设定每个资源库的储存位置。请参阅:在 Mac 版 Final Cut Pro 中设定储存位置。
将文件链接到其当前位置:请选择“让文件保留在原位”。
【注】如果你选择此选项,Final Cut Pro 将创建符号链接(也称为符链),这是指向媒体文件的特殊文件。如果之后在事件之间拷贝或移动片段,仅会拷贝或移动符号链接(而非源媒体文件)。若要将符号链接替换为实际的源媒体文件,请选择事件并选取“文件”>“整合事件文件”。
请执行以下任一项操作:
创建优化的文件:选择“创建优化的媒体”复选框。
创建代理文件:选择“创建代理媒体”复选框,然后选择代理格式和帧大小。有关设置的详细信息,请参阅:Mac 版 Final Cut Pro 中的“导入”设置中的“转码”部分。
【注】如果原始摄像机格式能以较好的性能进行编辑,则“创建优化的媒体”选项会变暗。如果优化和代理媒体已经可用,“创建优化的媒体”和“创建代理媒体”选项会变灰。
导入过程完成后文件在后台进行转码。
点按“导入所选项”或“全部导入”(“导入”按钮将根据片段选择更改其名称)。
导入可能需要一段时间,具体取决于你选择的选项。你可以查看当前在“后台任务”窗口中运行的所有后台进程的状态。
导入之后创建优化和代理文件
执行以下一项操作:
在“资源库”边栏中,按住 Control 键点按 Final Cut Pro 浏览器或事件中的一个或多个片段,然后从快捷菜单中选取“对媒体进行转码”。
在浏览器中选择一个或多个片段或项目,然后选取“文件”>“对媒体进行转码”。
在出现的窗口中,执行以下任一项操作:
创建优化的文件:选择“创建优化的媒体”复选框。
创建代理文件:选择“创建代理媒体”复选框,然后选择代理格式和帧大小。有关设置的详细信息,请参阅:Mac 版 Final Cut Pro 中的“导入”设置中的“转码”部分。
【注】如果原始摄像机格式能以较好的性能进行编辑,则“创建优化的媒体”选项会变暗。如果优化和代理媒体已经可用,“创建优化的媒体”和“创建代理媒体”选项会变灰。
点按“好”。
转码过程可能需要一段时间,具体取决于你选择的选项。你可以查看当前在“后台任务”窗口中运行的所有后台进程的状态。
【提示】对于 Final Cut Pro 10.0.4 之前版本所创建的项目,其中的 MP3 音频文件可以通过此进程手动转码为 WAV 音频文件。
通过拖移导入时创建优化和代理文件
从信息检查器生成代理文件
你可以使用信息检查器来为片段创建代理文件,或查看片段是否存在代理文件。如果在信息检查器中查看的文件没有代理文件,你将看到一个红色三角形。
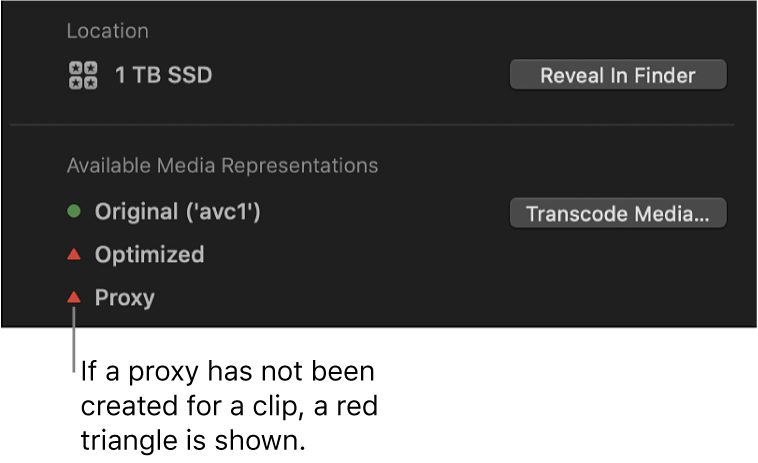
在 Final Cut Pro 浏览器中选择一个片段。
如果检查器尚未显示,请执行以下一项操作:
选取“窗口”>“在工作区中显示”>“检查器”(或按下 Command-4)。
点按工具栏右侧的“检查器”按钮。
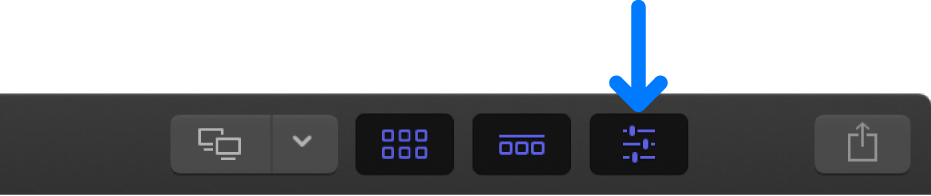
点按检查器顶部的“信息”按钮。
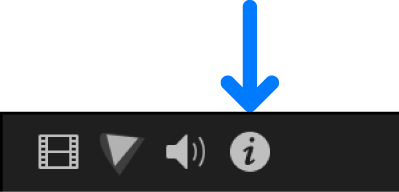
向下滚动到信息检查器的底部,然后点按“对媒体进行转码”。
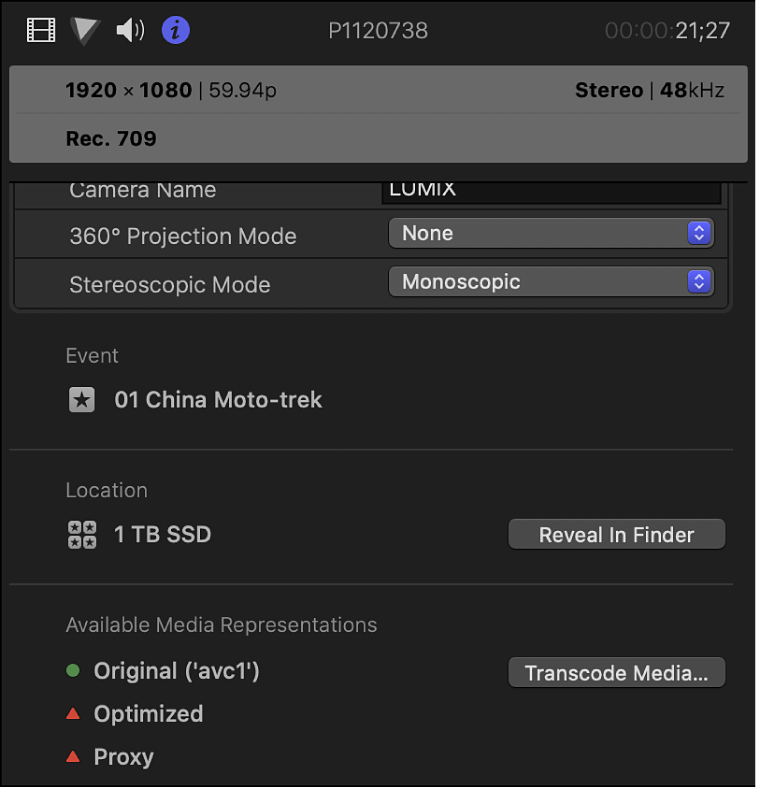
在出现的窗口中,执行以下任一项操作:
创建优化的文件:选择“创建优化的媒体”复选框。
创建代理文件:选择“创建代理媒体”复选框,然后选择代理格式和帧大小。有关设置的详细信息,请参阅:Mac 版 Final Cut Pro 中的“导入”设置中的“转码”部分。
【注】如果原始摄像机格式能以较好的性能进行编辑,则“创建优化的媒体”选项会变暗。如果优化和代理媒体已经可用,“创建优化的媒体”和“创建代理媒体”选项会变灰。
点按“好”。
转码过程可能需要一段时间,具体取决于你选择的选项。你可以查看当前在“后台任务”窗口中运行的所有后台进程的状态。
【提示】对于 Final Cut Pro 10.0.4 之前版本所创建的项目,其中的 MP3 音频文件可以通过此进程手动转码为 WAV 音频文件。
此时,会创建代理文件,而且“可用媒体表示”部分中的代理项目旁边会显示一个绿色圆圈,表明片段的代理文件是可用的。
删除优化或代理文件
你可以随时删除优化或代理媒体文件,无论它们是否已储存。原始媒体文件将不会删除,因此你始终可以从原始媒体中重新生成优化和代理文件。
在 Final Cut Pro 中,执行以下一项操作:
选取“文件”>“删除生成的[项目]文件”。
在出现的窗口中,选择以下任一选项:
删除优化的媒体
删除代理媒体
点按“好”。
所选文件将从储存设备中删除。
【注】与 Final Cut Pro 中的其他媒体管理命令不同,“删除生成的资源库文件”和“删除生成的片段文件”命令同时影响外部媒体和(资源库中的)被管理媒体。
若要控制 Final Cut Pro 是否在检视器中显示优化、代理或原始的媒体,以及是否优化视频播放的质量或性能,请从检视器右上角的“显示”弹出式菜单中选取对应的选项。请参阅:在 Mac 版 Final Cut Pro 中控制播放质量。
【重要事项】如果你使用代理媒体进行播放,则在共享项目前请确保切换回优化/原始媒体。这将确保导出的文件具有最高质量。请参阅:Mac 版 Final Cut Pro 中的共享项目介绍。
下载本手册:PDF