
在 Mac 版 Final Cut Pro 中播放媒体
Final Cut Pro 提供了多个播放项目和片段的选项。你可以从开头播放项目或片段、从某个点播放、以不同速度播放以及循环播放。你也可以采用全屏幕视图播放视频。
若要控制 Final Cut Pro 是否在检视器中显示优化、代理或原始的媒体,以及是否优化视频播放的质量或性能,请从检视器右上角的“显示”弹出式菜单中选取对应的选项。请参阅:在 Mac 版 Final Cut Pro 中控制播放质量。
播放视频和音频片段
在 Final Cut Pro 中,执行以下任一项操作:
从开头播放项目或片段:选择项目或片段,然后选取“显示”>“播放”>“从头播放”(或按下 Control-Shift-I)。
从开头播放项目的一个部分、选定的片段或一个帧范围:在时间线中,选择片段或选择范围,然后选取“显示”>“播放”>“播放所选部分”,或按下斜杠键 (/)。
选择某个片段或部分片段或项目时,选定区域将标记有黄色边框。
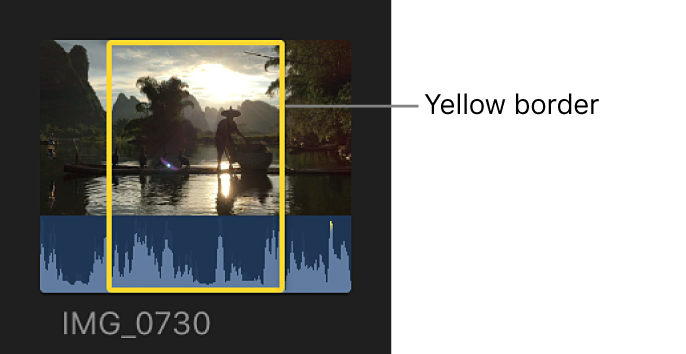
从特定点播放项目或片段:在浏览器或时间线中,点按项目中或片段内要开始的点(或将播放头移到时间线中的点),然后按下空格键或点按检视器中的“播放”按钮
 。
。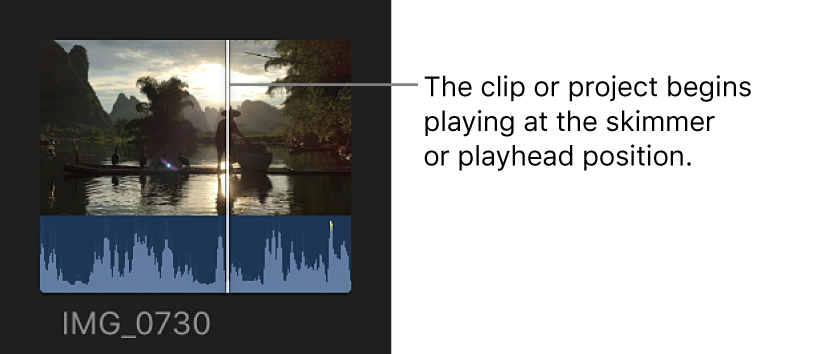
在播放头或浏览条前后播放:选取“显示”>“播放”>“播放当前位置前后片段”,或按下 Shift-问号键 (?)。
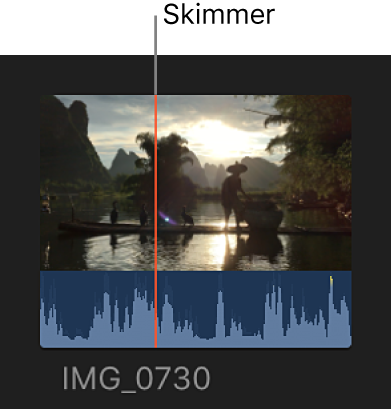
停止播放:按空格键。
不间断播放浏览器中的片段:选取“显示”>“浏览器”>“连续播放”。
选择此设置后,将不间断播放所有事件片段(而非在每个片段的终点处停止)。
将 J 键、K 键和 L 键用于播放
你可以使用键盘上的 J 键、K 键和 L 键以最高 32x 正常速度播放项目或片段。播放从(项目的)播放头或(片段的)浏览条位置开始。你还可以使用 J 键、K 键和 L 键控制视频播放设备。
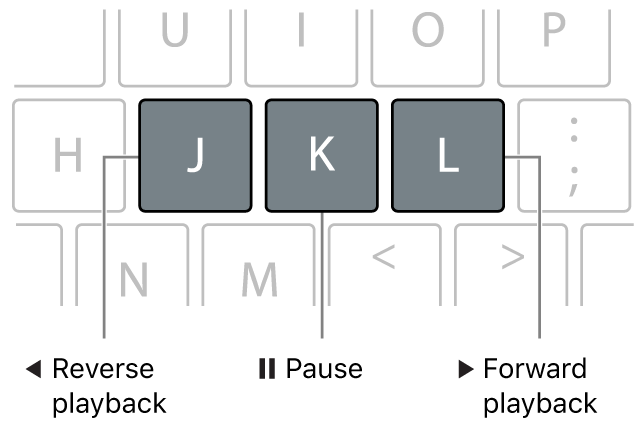
在 Final Cut Pro 中,你可以使用这些键将播放速度提高到 32x 正常速度。
请执行以下任一项操作:
以正常速度 (1x) 开始向前播放:按下 L。
以正常速度 (1x) 开始倒转播放:按下 J。
暂停播放:按下 K。
使当前播放速度加倍:按下 L 键或 J 键两次。
立即倒转播放方向:按下 J 以倒转播放,或按下 L 以向前播放。
一帧一帧地移动播放头:按住 K 键,然后按下 J 或 L。
以 1/2x 速度移动播放头:在按住 J 或 L 的同时按住 K 键。
使用键盘快捷键控制设备(如摄录机或摄像机),向前 (L) 和倒转 (J) 播放的速度可能会不同,具体取决于视频设备。
循环播放媒体
以全屏幕视图播放视频
播放片段时,播放头或浏览条下方的帧将在检视器中播放。如果需要一次播放两个片段以便进行对比,可以使用事件检视器(仅用于播放事件片段的单独检视器)。事件检视器显示在主检视器的左侧。请参阅:在 Mac 版 Final Cut Pro 事件检视器中播放媒体。
下载本手册:PDF